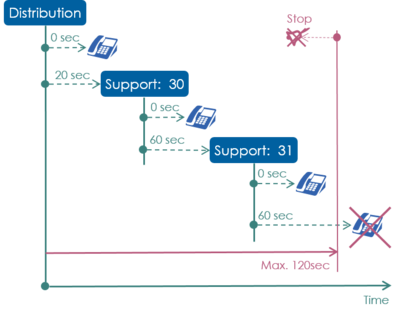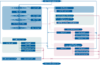VoIP Switch Telephony & vPBX Features
| Note | The features and/or parameters listed in this article may not be available from your telephone service provider. |
|
|
|
|
|
De Fr En |
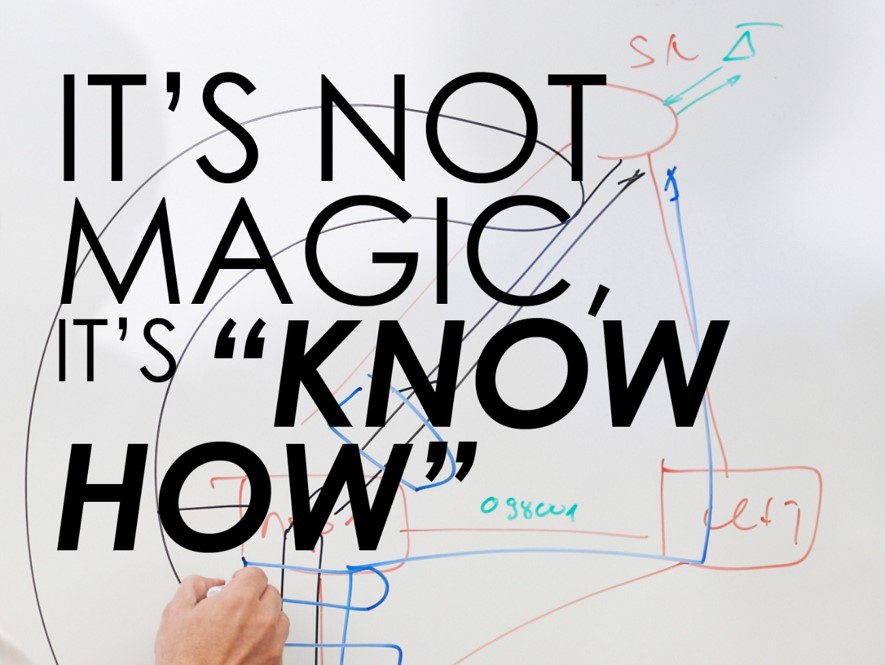
Introduction
The telephony user, vPBX administrator and vPBX installer finds in this book detailed information about the telephony and vPBX features.
Contents
- 1 Executing Telephony Features via *#-Procedures
- 2 Application of the *#-Stimulus Procedures by the User
- 3 Call Forwarding
- 4 Call Reject
- 5 Show or Hide the Own Telephone Number
- 6 Telephone Conference
- 7 Call Pick Up
- 8 Call Recording
- 9 Query of Connection Information
- 10 Switch Out of Call Distributions
- 11 Call the Own VoiceMail Box
- 12 Recording of Announcements
- 13 vPBX Call Distribution Normal/Day/Weekend
- 14 Login / Logout from CTI Routing
- 15 Configuring and Executing Telephony Features via the AdminCenter User Self-Care GUI
- 16 The Subscriber Identity
- 17 SIP Credentials of the Subscriber Account
- 18 Define the Used Language
- 19 On Busy
- 20 Assigning to a vPBX Department
- 21 Define the Location of the Telephone for Emergency Calls
- 22 Limitation of the IP Subnet for the SIP Devices
- 23 Limitation of the IP Subnets with a SIP Profile for the SIP Devices
- 24 User account on the "UCC WebRTC Conference Service"
- 25 Call Recording
- 26 Configuration
- 26.1 Where to Configure this Feature
- 26.2 Parameter Configuration
- 26.2.1 Parameter: Name
- 26.2.2 Parameter: Displayed external Number
- 26.2.3 Parameter: Suppress own number
- 26.2.4 Parameter: Mobile Number
- 26.2.5 Parameter: Domain
- 26.2.6 Parameter: Authentication Name
- 26.2.7 Parameter: Password
- 26.2.8 Parameter: Language
- 26.2.9 Parameter: On Busy
- 26.2.10 Parameter: Location (for Emergency)
- 26.2.11 Parameter: Recording E-Mail
- 26.2.12 Parameter: Auto recording
- 26.2.13 Parameter: Network
- 26.2.14 Parameter: SIP Profile
- 26.2.15 Parameter: Department
- 26.2.16 Parameter: UCC User
- 27 The VoiceMail Box
- 28 Configuration
- 28.1 Where to Configure this Feature
- 28.2 Activate the VoiceMail Box and Configure the PIN
- 28.3 Creating a Greeting Announcement
- 28.4 Configure that a new Message will be sent via Email
- 28.5 The VoiceMail Box is Full
- 28.6 The VoiceMail Box Without Recording Limitation
- 28.7 Notification if no Message has been Left
- 28.8 Receiving Fax with Fax Service "Fax-to-Email"
- 28.9 Parameter Configuration
- 28.9.1 Parameter: Active
- 28.9.2 Parameter: Login without PIN
- 28.9.3 Parameter: Blocked
- 28.9.4 Parameter: Full
- 28.9.5 Parameter: PIN
- 28.9.6 Parameter: Email
- 28.9.7 Parameter: Format
- 28.9.8 Parameter: Greeting
- 28.9.9 Parameter: Fax support
- 28.9.10 Parameter: Login without PIN
- 28.9.11 Parameter: Blocked
- 28.9.12 Parameter: Delete message after E-Mail sent
- 28.9.13 Parameter: Send E-Mail without message left
- 29 List of all Messages
- 30 Listen to a Message and Manage it
- 31 Configuration
- 32 The Conference
- 33 Organizing a conference
- 34 Join a Conference
- 35 Establish an Ad-hoc Audio Conference with the *#-procedure "Service 71"
- 36 Configuration
- 36.1 Where to Configure this Feature
- 36.2 Creating, Modifying and Deleting a Conference
- 36.3 Creating, Modifying and Deleting a Conference Member
- 36.4 Parameter Configuration
- 36.4.1 Parameter: Organizer
- 36.4.2 Parameter: UCC Conference
- 36.4.3 Parameter: Name
- 36.4.4 Parameter: Room Number
- 36.4.5 Parameter: Start
- 36.4.6 Parameter: Duration
- 36.4.7 Parameter: PIN
- 36.4.8 Parameter: Description
- 36.4.9 Parameter: Destination
- 36.4.10 Parameter: Name
- 36.4.11 Parameter: Email Address
- 36.4.12 Parameter: Send Email
- 37 Access and Use of the AdminCenter Account
- 38 Edit the Access Data
- 39 Limitation of the IP Subnet for the AdminCenter Access
- 40 Configuration
- 41 Set up VoIP Devices for the Telephone Line
- 42 Transfer the Configuration Data to the VoIP Devices
- 43 Rebooting the VoIP Device
- 44 Check the VoIP Device Registration Status
- 45 Support for Problems
- 46 Procedure at Loss of Critical Data and Misuse (Fraud)
- 47 Configuration
- 47.1 Where to Configure this Feature
- 47.2 Creating, Modifying and Deleting a VoIP Device
- 47.3 Configure and Connect a VoIP Device
- 47.4 Parameter Configuration
- 47.4.1 Parameter: Telephone
- 47.4.2 Parameter: Password for 'admin' / Administrator Password
- 47.4.3 Parameter: User Name
- 47.4.4 Parameter: Password for 'user' / User Password
- 47.4.5 Parameter: MAC
- 47.4.6 Parameter: MAC Provisioning
- 47.4.7 Parameter: Base Unit
- 47.4.8 Parameter: Type
- 47.4.9 Parameter: Value
- 48 Call Forwarding
- 49 Reject Calls
- 50 Configuration
- 51 The Call Distribution
- 52 Examples of Call Distributions
- 53 Configuration
- 53.1 Where to Configure this Feature
- 53.2 Creating, Modifying and Deleting a Distribution Element
- 53.3 Configuration of a Distribution Element
- 53.4 Parameter Configuration
- 53.4.1 Parameter: Name
- 53.4.2 Parameter: Destination
- 53.4.3 Parameter: Delay
- 53.4.4 Parameter: Other Phones
- 53.4.5 Parameter: Call Forward
- 53.4.6 Parameter: State
- 53.4.7 Parameter: Schedule, Day Time: "From" – "To"
- 53.4.8 Parameter: Schedule, Week Days: "Mon", "Tue", "Wed", "Thu", "Fri", "Sat", "Sun"
- 54 The Announcement
- 55 Examples of Announcements
- 56 Configuration
- 56.1 Where to Configure this Feature
- 56.2 Creating, Modifying and Deleting an Announcement
- 56.3 Configuration of an Announcement
- 56.3.1 Defining the Name
- 56.3.2 Loading the Announcement Text
- 56.3.3 Immediately Call Forward to the Destination
- 56.3.4 Play Music during Waiting
- 56.3.5 Play Text Periodically
- 56.3.6 Automatic Action if No Response
- 56.3.7 Automatic Action, if the Destination is not Reachable
- 56.3.8 Actions due to Caller Inputs IVR
- 56.4 Parameter Configuration
- 57 The Dialing Rules
- 58 Configuration
- 59 The Blacklist
- 60 Configuration
- 61 The Call List
- 62 Configuration
- 63 Configuring and Executing vPBX Features via the AdminCenterUser Self-Care GUI
- 64 The Direct Dialing In DDI from a Public to an Internal vPBX Telephone Number
- 65 Display the Telephone Number at the Called Party Side (CLIP, CLIR)
- 66 Configuration
- 67 Manage the vPBX Internal Telephone Numbers
- 68 Generating Internal Telephone Numbers
- 69 Generate Direct Dialing In DDI
- 70 Overview of the Registered SIP Devices
- 71 Configuration
- 72 Limiting the Maximal Number of Concurrent Channels
- 73 Download an Audio File for the Feature "Music on Hold"
- 74 Manual Change of the Call Distribution "Normal/Day/Weekend"
- 75 Assigning a Zone Profile for Configuring VoIP Devices
- 76 Limitation of the IP Subnet for the SIP Devices
- 77 Limitation of the IP Subnets with a SIP Profile for the SIP Devices
- 78 Public Prefix of Dialing to the Public Telephone Network
- 79 SIP Authentication for the Public vPBX Telephone Numbers
- 80 Configuration
- 81 The AdminCenter Account for the vPBX Administrator
- 82 Limitation of the IP Subnet for the AdminCenter Access
- 83 Configuration
- 84 Call Charge Monitoring and Limiting
- 85 Configuration
- 85.1 Where to Configure this Feature
- 85.2 Parameter Configuration
- 85.2.1 Parameter: Current value
- 85.2.2 Parameter: Remaining amount
- 85.2.3 Parameter: Max. value
- 85.2.4 Parameter: Alarmlevel
- 85.2.5 Parameter: Alarm email
- 85.2.6 Parameter: Daily TopStop
- 85.2.7 Parameter: Daily max. value
- 85.2.8 Parameter: Daily current value
- 85.2.9 Parameter: Daily remaining amount
- 86 Usage of the Central vPBX Phonebook
- 87 Configuration
- 88 Add-ons for the vPBX
- 89 Configuration
- 90 The Call List
- 91 Configuration
Executing Telephony Features via *#-Procedures
Application of the *#-Stimulus Procedures by the User
With the input of *#-stimulus procedures on the keyboard of its telephone, the user can activate or deactivate different features
The *#-stimulus procedures are built up as followed:
| *# <*#-CODE> (*) <PARAMETER_1> * <PARAMETER_2>...(#) |
- *#-Procedure Start:
- * : Activate Feature
- # : Deactivate Feature
- *# : Status Query of the Feature
- <*#-CODE> :
- Digit-Code of the Feature
- (*) :
- Optional *, to separate the digit code from the parameters.
- <PARAMETER_x>:
- None, one or more parameter, e.g. the call forwarding number
- * :
- Mandatory *, to separate the parameter.
- (#) :
- Optional #, to finish the input. Just type the # in.
The *#-Stimulus procedure will executed during the dialing phase:
- Pickup Earphone
- *#-Stimulus procedure according the manual
- Control by the acknowledging speech text, if the wished action from the feature took place (Doesn’t take place on every feature)
If possible the activation/deactivation will be acknowledged by a speech text. It’s also possible to edit or delete the settings in the AdminCenter.
| Note |
For the stimulus procedures to work it must be ensured that neither the phone itself nor a possibly upstream PBX or CPE interprets or filters this *#-code! |
| Note |
It is possible that the provider of this VoIP system uses other *#-codes. In this case, contact your system provider for the appropriate *#-codes. |
Call Forwarding
Call Forward Unconditional CFU
If activated, this call forwarding will be executed all the time!
The feature is described on page "Call forwarding" .
| Service 21 & 28 Call Forward Unconditional CFU: | *#-Code: | Remark: |
| Activate: | *21(*)<FORWARD> | <FORWARD> is the telephone number which is forwarded to. |
| Call forward to the VoiceMail Box: | *28 | |
| Deactivate: | #21 | |
| Status Query: | *#21 |
The provider may have defined another *#-code for this service. Check at your provider for the valid *#-code!
Call Forward if No Reply CFNR
If activated, this call forwarding will be carried out if the user doesn’t accept the connection after 14 seconds (About three times ringing).
The feature is described on page " Call forwarding " .
| Service 61 & 68 Call Forward if No Reply CFNR: | *#-Code: | Remark: |
| Activate: | *61(*)<FORWARD> | <FORWARD> is the telephone number which is forwarded to.
|
| Call forward to the VoiceMail Box: | *68 | |
| Deactivate: | #61 | |
| Status Query: | *#61 |
The provider may have defined another *#-code for this service. Check at your provider for the valid *#-code!
Call Forwarding if Busy CFB
If activated, this call forwarding will be carried out if the user is busy.
The feature is described on page " Call forwarding " .
| Service 67 & 691 Call Forwarding if Busy CFB: | *#-Code: | Remark: |
| Activate: | *67(*)<FORWARD> | <FORWARD> is the telephone number which is forwarded to. |
| Call forward to the VoiceMail Box: | *691 | |
| Deactivate: | #67 | |
| Status Query: | *#67 |
The provider may have defined another *#-code for this service. Check at your provider for the valid *#-code!
Call Forward Fallback CFF
If activated, this call forwarding will be carried out when no device is registered for the telephone number.
The feature is described on page " Call forwarding " .
The following conditions activate this type of call forwarding:
- The Internet access doesn't work:
- DSL-, FTTH-Modem broken or not connected correctly.
- The local IP network isn’t working
- Local router, WiFi, Firewall etc. broken or not connected correctly.
- VoIPdevice isn’t working
- SIP CPE or cable modem (Docsis MGCP modem) broken or not connected correctly.
- The PBX or telephone isn’t working
- The PBX or telephone broken or not connected correctly.
| Service 22 & 692 Call forward if not registered, Call Forward Fallback CFF: | *#-Code: | Remark: |
| Activate: | *22(*)<FORWARD> | <FORWARD> is the telephone number which is forwarded to. |
| Call forward to the VoiceMail Box: | *692 | |
| Deactivate: | #22 | |
| Status Query: | *#22 |
The provider may have defined another *#-code for this service. Check at your provider for the valid *#-code!
Call Forking CFO
If activated, the call forking calls additionally the second telephone number.
The feature is described on page " Call forwarding " .
| Service 481 Call Forking CFO: | *#-Code: | Remark: |
| Activate: | *481(*)<PARALLEL> | <PARALLEL> is the telephone number that the call shall forwarded additionally. |
| Deactivate: | #481 | |
| Status Query: | *#481 |
The provider may have defined another *#-code for this service. Check at your provider for the valid *#-code!
Check or Delete All Active Call Forwards
| Warning |
"*00" deletes also an active Call Forward Fallback CFF, which was activated with a *#-stimulus procedure! |
| Service 00 Check or Delete all active Call Forwards: | *#-Code: | Remark: |
| Delete: | *00 | *00 deletes all call forwards, that were activated with a *#-stimulus procedure! |
| Status Query: | *#00 | With *#00 can be checked if one or more call forwards where activated with *#-procedures |
The provider may have defined another *#-code for this service. Check at your provider for the valid *#-code!
Call Reject
Do not Disturb DND
If this feature is activated, the calling site is going to hear a text that the called site doesn’t want to be disturbed.
The feature is described on page "Reject Calls" .
| Service 26 Do not Disturb DND: | *#-Code: | Remark: |
| Activate: | *26 | |
| Deactivate: | #26 | |
| Status Query: | *#26 |
The provider may have defined another *#-code for this service. Check at your provider for the valid *#-code!
Anonymous Call Reject ACR
If this feature is activated, the calling site is going to hear a text that the called site doesn’t accept calls when the calling calls anonymously.
The feature is described on page " Reject Calls " .
| Service 99 Anonymous Call Reject ACR: | *#-Code: | Remark: |
| Activate: | *99 | |
| Deactivate: | #99 | |
| Status Query: | *#99 |
The provider may have defined another *#-code for this service. Check at your provider for the valid *#-code!
Show or Hide the Own Telephone Number
Show or Hide the Own Telephone Number One Time
| Service 31 Show or hide the own number for the next call: | *#-Code: | Remark: |
| The own number will be suppressed for the next call (CLIR): | *31(*)<TARGETNUMBER> | This action won’t be linked with a speech text. |
| The own number will be shown (CLIP): | #31(*)<TARGETNUMBER > | This action won’t be linked with a speech text |
The provider may have defined another *#-code for this service. Check at your provider for the valid *#-code!
Show or Hide the Own Telephone Number Always
| Service 32 Suppress own number permanently: | *#-Code: | Remark: |
| Activate: | *32 | |
| Deactivate: | #32 | |
| Status Query: | *#32 |
The provider may have defined another *#-code for this service. Check at your provider for the valid *#-code!
Telephone Conference
Predefined 3 Party Conference
A predefined conference is initiated by service 71. The activation starts with *71 and is followed by the number (except the own number) of each participant.
Example of a conference activation:
| *71*0123456789*0041234567890 |
The feature is described on page "Conferences" .
| Service 71 Predetermined Conference: | *#-Code: | Remark: |
| 3 party conference setup: | *71*<NUMBER_1> *<NUMBER_2> |
This action won’t be linked with a speech text |
The provider may have defined another *#-code for this service. Check at your provider for the valid *#-code!
Connect to the Conference Portal
| Note |
This feature only works, if a conference portal is available on the VOIP System. |
The feature is described on page "Conferences" .
| Service 72 Conference Portal: | *#-Code: | Remark: |
| Connection setup to the conference portal: | *72 | Follow the given instructions after connected. |
The provider may have defined another *#-code for this service. Check at your provider for the valid *#-code!
Call Pick Up
With the feature "Call pick up" the user can accept a call which is not ringing on his telephone.
| Note |
This feature doesn’t work with all SIP Devices. |
| Service 76 Call pick up: | *#-Code: | Remark: |
| Call pick up: | *76(*)<NUMBER>(#) | <NUMBER> is the telephone number of the telephone that rings |
The provider may have defined another *#-code for this service. Check at your provider for the valid *#-code!
Call Recording
With the feature "Call Recording" the user can start a speech recording of its own running connection until the recording is stopped or the call is finished.
| Note |
This feature must be activated on the VoIP switch and an email address of the user must be configured via the AdminCenter. |
| Service 001 Call recording: | *#-Code: | Remark: |
| Start the call recording: | ##1 | Press ##1 during the connection |
| Stop the call recording: | ##2 | Press ##2 during the connection or hook on the phone |
The provider may have defined another *#-code for this service. Check at your provider for the valid *#-code!
Query of Connection Information
Query the Last Accepted Incoming Call and Call Back
| Service 12 & 16 Calling up the last call arrived: | *#-Code: | Remark: |
| The number of the last incoming call: | *16 | It doesn’t matter if the call was accepted or not |
| Callback to the number of the last incoming call: | *12 |
The provider may have defined another *#-code for this service. Check at your provider for the valid *#-code!
Query the Last Executed Outgoing Call and Call Back
| Service 11 & 15 Query of the last connected call: | *#-Code: | Remark: |
| Query of the last dialed number: | *15 | It doesn’t matter if the call was accepted or not. |
| Callback to the number that has been called last: | *11 |
The provider may have defined another *#-code for this service. Check at your provider for the valid *#-code!
Query the Telephone Number of this Telephone Line
| Service 14 Query the number of this connection: | *#-Code: | Remark: |
| Query the number of this connection: | *14 |
The provider may have defined another *#-code for this service. Check at your provider for the valid *#-code!
Switch Out of Call Distributions
If a user is configured as a destination in a call distribution, he can suspend the distribution temporarily.
Example:
- A supporter with the vPBX internal number "30" doesn’t want answer support calls temporarily. The supporter is member of the vPBX intern Support Distribution "11".
- The supporter dials from his telephone "30":
| *4911 |
| Service 49 Turn on or off call distribution: | *#-Code: | Remark: |
| Temporarily turn off this number in the call distribution: | *49(*)<NUMBER_DIST> | <NUMBER_DIST>: Telephone number of the dist. group |
| Turn on this number in the call distribution: | #49(*)<NUMBER_DIST> | |
| Temporarily turn off this number in all distribution groups: | *49 | |
| Turn on this number in all distribution groups: | #49 |
The provider may have defined another *#-code for this service. Check at your provider for the valid *#-code!
Call the Own VoiceMail Box
| Service 86 Direct call to the personal VoiceMail Box: | *#-Code: | Remark: |
| Connect from the telephone directly to the personal VoiceMail Box: | *86 | Follow the given instructions after connected |
The provider may have defined another *#-code for this service. Check at your provider for the valid *#-code!
Recording of Announcements
Own speech texts can be recorded via the own telephone. These texts can be used later for own call distributions
The feature is described on page " Language portal for announcements and caller interactions IVR" .
| Service 88 Record a personal announcement: | *#-Code: | Remark: |
| Connects from the own telephone directly to the speech portal for recording of the announcement.: | *88(*)<ANNOUNCEMENT_ID> | Follow the given instructions after connected <ANNOUNCEMENT_ID> is shown in the AdminCenter, see site "Speech portal for announcements and caller interactions IVR" . |
The provider may have defined another *#-code for this service. Check at your provider for the valid *#-code!
vPBX Call Distribution Normal/Day/Weekend
These *#-codes change the behavior of the "Call distribution" of a vPBX"
| Service 980 Call distribution normal/night/weekend: | *#-Code: | Remark: |
| Activate the "Normal" call distribution: | *980 | Activated weekend call distributions are deactivated prematurely. |
| Activate the "Night" call distribution: | *981 | |
| Activate the "Weekend" call distribution: | *982 |
The provider may have defined another *#-code for this service. Check at your provider for the valid *#-code!
Login / Logout from CTI Routing
| Note |
An external CTI controller must be available for this *#-code to be available. |
| Service 27 Login/Logout of the telephone number to/from a CTI Controller. : |
*#-Code: | Remark: |
| Login: | *27 | |
| Logout: | #27 | |
| Status Query: | *#27 |
The provider may have defined another *#-code for this service. Check at your provider for the valid *#-code!
Configuring and Executing Telephony Features via the AdminCenter User Self-Care GUI
The Subscriber Identity
General information about the identity of the subscriber can be transferred to the called party. This information can be displayed on the called side, depending on the capabilities of the terminal.
The following settings are possible in order to influence the display of the own identity:
- A "Name" can be defined for the telephone number of the subscriber, e.g. the personal name or company name. This information is used as a description of the telephone number and is transmitted as "Display Name" to the called party.
- Information for vPBX subscribers:
- The name is transmitted only within the vPBX. The name is not transmitted with outbound calls to the public telephony.
- In "Displayed external Number" the own public telephone number can be defined, which is transmitted to the called party and eventually displayed.
- Information for vPBX subscribers:
- Here another public vPBX phone number can be selected for display
- Example:
- The members of the support team do not want to have displayed their direct public telephone number, but the official support telephone number of the company instead.
- In "Suppress own number" can be configured how the transmitted telephone number shall be displayed:
- "Do not change"
- The information provided by the telephone or vPBX telephone number of the caller is transferred unchanged
- "Yes"
- The telephone number is always suppressed (CLIR) → anonymous call
- "No"
- The public telephone number, which is used for the call is displayed (CLIP).
- In "Mobile Number" the associated mobile telephone number of the user can be configured. The user's mobile number is needed in various features, e.g. "Call Through" in the "an IP-Phone" mobile app.
SIP Credentials of the Subscriber Account
The SIP credentials "Domain", "Authenticating Name" and "Password" for the telephone number may be displayed and changed.
| Note |
The SIP credentials must be synchronized to the associated SIP devices! |
| Warning |
|
Define the Used Language
The default language is defined by the telephony switch for various features
The language can be defined with parameter "Language" and applies to the following features:
- The AdminCenter Web GUI
- The standard announcements of the personal VoiceMail box
- The standard announcements of the telephony switch, for example, with an active "Do not Disturb"
On Busy
When the subscriber has an active connection and a further call is coming in then the new caller hears usually the busy tone.
As multiple VoIP devices may be registered to the telephone number the user can define the behavior of the feature "On Busy" :
- "Signal Busy":
- Immediately rejects the new incoming call (no call waiting) when one device is busy. The caller hears the busy tone.
- "Start call waiting, busy if one device rejects":
- All devices are signaled with the new incoming call. If one device is rejecting the new call then the caller hears the busy tone.
- "Start call-waiting, busy if all devices reject":
- All devices are signaled with the new incoming call. If all devices are rejecting the new call then the caller hears the busy tone.
→ If there is just one device registered the later two options behave the same.
Assigning to a vPBX Department
If a vPBX is divided into departments then the telephone number can be assigned to a "Department" .
A department can be used:
- for sending SMS (the VoIP system must contain a SMS service) to all members of the department
Define the Location of the Telephone for Emergency Calls
If the subscriber places an emergency call, e.g. 112, the telephony switch routes the call to the nearest emergency call center.
In order to find the nearest emergency call center the telephony switch needs to know the current location of the subscriber. The current location has to be configured with parameter "Location (for Emergency)" . If no location is configured the telephony switch uses the default emergency call center.
Usage note for parameter "Location (for Emergency)" :
Since there may be several thousand locations available, a full selection list is unfavorable. Therefore the input field works as a search box. When letters and/or numbers are entered (e.g. of a community) then all locations are listed that match the entry. When the correct location is displayed it can be selected.
Limitation of the IP Subnet for the SIP Devices
With this feature, it is possible to define an IP subnet where the SIP devices are allowed to register at this user account. Registration attempts from SIP devices out of other IP subnets are rejected.
The IP subnet is defined with the parameter "Network" . It is possible to configure several IP subnets separated by commas.
Example:
- 172.1.1.0/24,192.168.10.0/24
Limitation of the IP Subnets with a SIP Profile for the SIP Devices
With this feature it is possible to define a set of IP subnets where the SIP devices are allowed to register at this user account. Registration attempts from SIP devices out of other IP subnets are rejected.
The provider prepares the available "SIP Profiles" . Check with the provider which IP subnets are associated with a SIP profile.
User account on the "UCC WebRTC Conference Service"
| Note |
This feature is only available if the "UCC WebRTC Conference Service" is set up on the VoIP system. |
The user can define here whether a UCC user account on the "UCC WebRTC Conference Service" is activated. If the UCC user account is active , the user can initiate "UCC WebRTC Conferences" in addition to the normal audio conferences.
The username (email address) and password of the AdminCenter account are used for the login in the user account of the "UCC WebRTC Conference Service".
Call Recording
This feature allows the user to record his/hers conversations and to be sent as an audio file to a definable email address.
The feature is activated when the parameter "Recording E-Mail" is configured.
The recording of a conversation can be started as follows:
- The subscriber presses an appropriate key on his SIP telephone during the active call.
- (Note: Not all SIP telephones support this feature with a configurable key.)
- The subscriber presses the following *# procedures on his telephone during the active call:
- ##1 : Start recording
- ##0 : Stop recording
- (Note: DTMF must be activated on the telephone.)
- All calls of the subscriber are automatically recorded when parameter " Auto recording " is activated.
Configuration
Where to Configure this Feature
As vPBX administrator:
-
 Tab "Subscriber xx"
Tab "Subscriber xx"
-
 Tab "Account"
Tab "Account"
-
As user:
-
 Tab "Account"
Tab "Account"
Parameter Configuration
Parameter: Name
| Description: | Defines a name to describe the telephone number.
This information is transmitted within the vPBX as "Display Name" and can be displayed by a called SIP device. |
| Configuration: | Configuration String:
|
| Default: | None |
| Version: | AdminCenter V5.7 |
Parameter: Displayed external Number
| Description: | Defines which public telephone number (CLIP) of the vPBX will be displayed at the called party in the public telephony network. |
| Configuration: | Selection Menu:
Selection Menu:
|
| Default: | Public vPBX telephone number with direct dialing in to the internal telephone number |
| Version: | AdminCenter V5.7 |
Parameter: Suppress own number
| Description: | Defines which telephone number to be displayed at the called side:
|
| Configuration: | Selection Menu:
|
| Default: | Do not change |
| Version: | AdminCenter V5.7 |
Parameter: Mobile Number
| Description: | Defines the associated mobile telephone number of the subscriber. The mobile telephone number must be in international number notation, e.g.:
|
| Configuration: | |
| Default: | |
| Version: | AdminCenter V6.4 |
Parameter: Domain
| Description: | SIP domain for the SIP device, which shall register to this telephone number. |
| Configuration: | Configuration String:
|
| Default: | |
| Version: | AdminCenter V5.7 |
Parameter: Authentication Name
| Description: | SIP authenticating name for the SIP device, which shall register to this telephone number. | ||
| Configuration: | Configuration String:
| ||
| Default: | |||
| Version: | AdminCenter V5.7 |
Parameter: Password
| Description: | SIP password for the SIP device, which shall register to this telephone number. | ||
| Configuration: | Configuration String:
| ||
| Default: | |||
| Version: | AdminCenter V5.7 |
Parameter: Language
| Description: | Defines the language to be used in:
Definiert, welche Sprache benutzt werden soll für:
|
| Configuration: | Selection Menu:
|
| Default: | |
| Version: | AdminCenter V5.7 |
Parameter: On Busy
| Description: | Defines whether during an active call another incoming call is signaled by a warning tone and how the caller is signaled.
|
| Configuration: | Selection Menu:
|
| Default: | Start call waiting, busy if one device rejects |
| Version: | AdminCenter V6.4 |
Parameter: Location (for Emergency)
| Description: | Defines the location of the telephone for handling emergency calls, e.g. 112
| ||
| Configuration: | Configuration String:
Usage note: The input works as a search box. When letters and/or numbers are entered (e.g. a community) then all locations are listed that match the entry. When the correct location is displayed then it can be selected. | ||
| Default: | None | ||
| Version: | AdminCenter V5.7 |
Parameter: Recording E-Mail
| Description: | Defines to which email address the attached audio file is sent with the recorded conversation.
If no email address is entered, the feature is not activated! |
| Configuration: | Configuration String:
|
| Default: | None |
| Version: | AdminCenter V5.7 |
Parameter: Auto recording
| Description: | Defines whether all conversations of the subscriber will be automatically recorded. The individual calls are sent as an audio file to the specified email address. |
| Configuration: | Selection Button: |
| Default: | Not activated |
| Version: | AdminCenter V5.8 |
Parameter: Network
| Description: | Defines from which IP subnet a SIP device is allowed to register at this user account. The network is defined by the starting IP address and its subnet mask. Several comma separated IP subnets are possible.
Example:
|
| Configuration: | Configuration String:
|
| Default: | None |
| Version: | AdminCenter V6.2 |
Parameter: SIP Profile
| Description: | Defines a SIP Profile which contains a list of IP subnets where a SIP device is allowed to register at this user account.
Check with the provider which IP subnets are associated with a SIP profile. |
| Configuration: | Selection Menu:
|
| Default: | None |
| Version: | AdminCenter V6.2 |
Parameter: Department
| Description: | Defines a vPBX department for this telephone number. |
| Configuration: | Selection Menu:
|
| Default: | None |
| Version: | AdminCenter V6.4 |
Parameter: UCC User
| Description: | Defines that the user has a UCC user account on the "UCC WebRTC Conference Service" .
The UCC account is generated automatically on the "UCC WebRTC Conferencing" service. Afterwards the user can initiate "UCC WebRTC Conferences". |
| Configuration: | Selection Button: |
| Default: | Not activated |
| Version: | AdminCenter V6.8 |
The VoiceMail Box
Features of the VoiceMail Box
The personal VoiceMail Box answers incoming calls, which were not by the called answered. The messages are recorded and can be listened to at any time.
Your personal VoiceMail Box offers the following features:
- Activation of the personal answering machine based on call forwardings for:
- All incoming calls
- Incoming calls when no one is answering
- Incoming calls on busy
- All incoming calls if the telephone connection does not work
-
- A standard greeting without announcement of the called number
- A personal greeting
- Change the PIN (password)
- Recall by push key
- The reception of a new message is displayed on the telephone (WMI protocol)
- Send new messages by email
- The message can be deleted automatically if it was transmitted by email.
- Send a notification by email, even if the caller has not left a message.
-
- A fax can be received as a PDF file and sent with email to the user.
Behavior of the VoiceMail Box:
- The VoiceMail Box waits for 4 seconds after a user prompting.
- If the user is not prompting, the current menu is repeated endlessly.
- If an unspecified digit is pressed, the current menu is repeated endlessly.
- If an incorrect PIN (password) is entered, a new prompt is issued to enter the password. After four incorrect passwords, the VoiceMail Box is blocked for five minutes.
Basic Data of the VoiceMail Box
The following basic data apply to the VoiceMail Box:
- There is no limit of the number of stored messages
- The maximum length of a message is 5 minutes
- The maximum recording time of the VoiceMail Box is 5 minutes
-
- Message storage times:
- New unread messages: 15 days
- Listened messages: 3 days
- Saved messages: 24 days
- Message storage times:
| Note |
These values may differ on this telephone system. Check with your provider for the exact values. |
Using the VoiceMail Box
That a caller can leave a message the following conditions are required:
- The VoiceMail Box must be set up (see below).
- The VoiceMail Box must be a destination of a "Forwarding" or "Distribution" .
If the conditions are met then an inbound call will be redirected to the VoiceMail Box. After the greeting the caller can leave a message.
The subscriber can in different ways listen to the messages .
How Messages can be Listened to
The user can listen to messages in the following ways:
- Via the AdminCenter page "Messages on the VoiceMail Box"
- A new message is sent via email as audio file to the subscriber
- Dial *86 from the user’s telephone
- From any telephone from in the public telephone network PSTN proceed as:
- In national telephone systems with a special prefix for the answering machine routing:
- For Switzerland: 086 + own public phone number, e.g.: 0860123456789
- Apply the dialing process of the national telephone system
- From any telephone call the "VoiceMail Portal" and follow the instructions to be connected with the VoiceMail Box.
| Note |
Check with your provider or vPBX administrator how to access a VoiceMail Box from the public telephone network. |
Unlock the VoiceMail Box
After several incorrect entries of the PIN the VoiceMail Box access will be blocked for safety reasons. Messages left by callers are, however, still recorded.
The subscriber, vPBX administrator or provider administrator / operator can unlock the answering machine:
- Uncheck the parameter "Blocked"
Configuration
Where to Configure this Feature
As vPBX administrator:
-
 Tab "Subscriber xx"
Tab "Subscriber xx"
-
 Tab "Seetings"
Tab "Seetings"
-
-
 Tab "VoiceMail"
Tab "VoiceMail"
-
As subscriber:
-
 Tab "Settings"
Tab "Settings"
-
 Tab "VoiceMail"
Tab "VoiceMail"
-
Activate the VoiceMail Box and Configure the PIN
In order to use the VoiceMail Box it must be activated:
- Activated the VoiceMail Box at parameter "Active"
The PIN (Personal Identification Number PIN) must be configured for accessing the VoiceMail Box via telephone for listen to the messages or make configurations:
- Configure the "PIN"
- Determine in parameter "Login without PIN" if it is allowed to access the VoiceMail Box without PIN from the own telephone
Creating a Greeting Announcement
The VoiceMail Box standard greeting can be replaced with an own greeting.
A greeting can be created in two ways:
- Recording a greeting via telephone:
- Initiate from any telephone a connection to the VoiceMail Box. This is done equal to listening the messages via telephone.
- While the greeting announcement plays, press the * key. Either the main menu will now be auditioned immediately or the PIN with a concluding # (* <PIN> #) has to be entered first.
- By pressing the * key the VoiceMail Box changes into its main menu where the greeting can be recorded, reviewed or deleted.
- Download an audio file via AdminCenter:
- The greeting must be recorded with an external device and stored in an audio file. The audio file must be created in WAV (PCM encoded) or MP3!
- Select the audio file at "Greeting" via the Button [ Create ] and Button [ + Select File ... ] and upload it.
- Note:
The audio file must be stored so that it is accessible from the used web browser.
- Note:
Configure that a new Message will be sent via Email
If newly recorded messages shall be sent via email, the following settings are required:
The email will contain information about the time of receipt, sender, and annexed the message as an audio file. The messages on the answering machine remain preserved and can still be listened to via telephone or AdminCenter.
The VoiceMail Box is Full
The VoiceMail Box shows "Full" when the available memory is full. When the memory is full no further messages will be recorded. Old or long messages can be deleted on page "Messages" .
The VoiceMail Box Without Recording Limitation
By the activiation of "Delete message after E-Mail sent" an VoiceMail Box without recording limitation can be created. A new message is automatically send to the defined email address and then automatically deleted in the VoiceMail Box. The sent message will not be listed in "Messages" !
Notification if no Message has been Left
With the activation of "Send E-Mail without message left" it can be configured that a notification is sent to the defined email address , if the caller has not left a message.
Receiving Fax with Fax Service "Fax-to-Email"
The fax service "Fax-to-Email" is attached to the VoiceMail Box. When "Fax-to-Email" is activated the VoiceMail Box is able to detect if an incoming media stream is a voice message or a Fax transmission. If an incoming call is detected as a fax, the transmitted data is converted into a PDF file and sent by email to the email address of the answering machine.
The Fax service can receive fax coded as "inband G.711" or "outband T.38".
In order that the Fax service can be used it must be activated and configured:
- Activate the VoiceMail Box at parameter "Active"
- Configure the parameter "Fax support" with:
- Fax only:
- Only fax connections will be processed (Voice messages are ignored).
- or
- Automatic:
- The "Fax-to-Email" service automatically detects whether a fax or voice message is received and processes the connection accordingly.
- In parameter "Email" the destination email address must be configured.
- The VoiceMail Box must be a destination of a "Forwarding" or "Distribution" .
Parameter Configuration
Parameter: Active
| Description: | Defines that the VoiceMail Box is activated or not. |
| Configuration: | Selection Button: |
| Default: | Activated |
| Version: | AdminCenter V5.7 |
Parameter: Login without PIN
| Description: | Defines that no PIN must be entered when calling and connected from the associated telephone. |
| Configuration: | Selection Button: |
| Default: | Activated |
| Version: | AdminCenter V5.7 |
Parameter: Blocked
| Description: | Unlock the VoiceMail Box
Locking happens, for example, after repeated incorrect entry of the PIN. |
| Configuration: | Selection Button: |
| Default: | Not activated |
| Version: | AdminCenter V5.7 |
Parameter: Full
| Description: | Indicates if the memory capacity of the VoiceMail Box is used up.
The selection box is selected when the VoiceMail Box is full. |
| Configuration: | - |
| Default: | - |
| Version: | AdminCenter V6.5 |
Parameter: PIN
| Description: | Defines the PIN (Personal Identification Number PIN, password) of the VoiceMail Box.
| ||
| Configuration: | Configuration String:
| ||
| Default: | Random numbers | ||
| Version: | AdminCenter V5.7 |
Parameter: Email
| Description: | Defines the email address to which new messages are sent by the VoiceMail Box.
The message may be attached as audio file to the email. |
| Configuration: | Regular Email-Address |
| Default: | |
| Version: | AdminCenter V5.7 |
Parameter: Format
| Description: | Specifies the recording format of the audio file of a message.
This audio file can be attached to the email. Selectable formats of the audio file:
|
| Configuration: | Selection Menu:
|
| Default: | wav |
| Version: | AdminCenter V5.7 |
Parameter: Greeting
| Description: | A greeting audio file can be downloaded via the button [Create].
The audio file has to be previously created and encoded as WAV (PCM encoded) or MP3. A loaded greeting audio file can be deleted with the [Delete] button. Afterwards the standard greeting of the VoiceMail Box is used. |
| Configuration: | Button [ Create ]
Button [ Delete ] |
| Default: | |
| Version: | AdminCenter V5.7 |
Parameter: Fax support
| Description: | Defines if the "Fax-to-Email" service is activated or not.
When a fax is received, it is sent as PDF-file to the specified email address of the VoiceMail Box. Selectable behavior of the VoiceMail Box:
|
| Configuration: | Selection Menu:
|
| Default: | No |
| Version: | AdminCenter V5.7 |
Parameter: Login without PIN
| Description: | Defines that no PIN must be entered when calling and connected from the associated telephone. |
| Configuration: | Selection Button: |
| Default: | Activated |
| Version: | AdminCenter V5.7 |
Parameter: Blocked
| Description: | Unlock the VoiceMail Box
Locking happens, for example, after repeated incorrect entry of the PIN. |
| Configuration: | Selection Button: |
| Default: | Not activated |
| Version: | AdminCenter V5.7 |
Parameter: Delete message after E-Mail sent
| Description: | Defines that a message is automatically deleted after it has been sent to the defined email address. |
| Configuration: | Selection Button: |
| Default: | Not activated |
| Version: | AdminCenter V6.10 |
Parameter: Send E-Mail without message left
| Description: | Defines that a notification is sent to the defined email address if the caller does not leave a message. |
| Configuration: | Selection Button: |
| Default: | Not activated |
| Version: | AdminCenter V6.10 |
List of all Messages
All existing messages on the VoiceMail Box are displayed in a list. Messages can be sorted in the list. The possibility of searching patterns helps to find messages.
The following information are provided with a message:
- Date and time of recording
- From which telephone number the message was left
- The name of the caller if known
- Duration of the message
- State of the message whether it is new, has been played once or is stored for a longer period
Listen to a Message and Manage it
To listen to a message, delete or save for a longer period click in the column of the desired message:
- The dialog "Message" pops up and the message is played.
- → A played message will be stored for 3 days, then it is automatically deleted.
Replay a message in dialog "Message":
- Click the icon

- Click the icon
Store the message for an enhanced period of 24 days in dialog "Message"”:
- Click the Button [ Save ]
Delete the message in dialog "Message":
- Click the Button [ Delete ]
The handling of the VoiceMail Box is described in its own article.
Configuration
Where to Configure this Feature
As vPBX administrator:
| Note |
The system administrator/operator of the provider or the vPBX administrator cannot access the stored messages of the answering machine! |
As user:
-
 Tab "Messages"
Tab "Messages"
The Conference
Introduction to Conferences
The conference organizer plans the conference via AdminCenter (except the ad-hoc audio conference). From the AdminCenterthe organizer can submit invitations directly to the participants with all required details by email. If the invitations are sent via AdminCenter, the participant will receive later additional reminder emails 30min and 15min before the conference begins.
In order to participate in the conference, participants must connect either by phone to the audio Conference Portal or via the Internet using the "UCC WebRTC" conference portal.
Prerequisites for Conferences
The following prerequisites are necessary for carrying out the various conference types:
- The "Conference" feature must be enabled on the telephone exchange.
- For audio conferences, the provider must set up a conference portal. The conference portal is defined by a telephone number, which the provider must announce.
- For "UCC WebRTC" conferences, the telephony system must be equipped with a "UCC WebRTC Service".
| Note |
Check at your provider, which conference types are possible and how the access data are! |
Organizing a conference
Any user with an AdminCenter account can organize a conference. Both the audio and the "UCC WebRTC" conference are set up via the AdminCenter.
Proceeding:
- Organize the conference
- Define the conference participants
- Invite the conference participants:
- * Click the Button [ Send invitation ] will send the invitation via email.
- Two reminder emails will be sent automatically. By default 30min and 15min before the beginning of the conference.
- * Click the Button [ Send invitation ] will send the invitation via email.
When the Button [ Send invitation ] is not available, the participants must be informed with the following information:
- The telephone number of the conference portal
- Date and time, when the conference starts and the period in which it is possible to connect to the conference room.
- The conference room number
- The PIN of the conference
A conference whose date and start time has expired will remain administratively in the AdminCenter. However, it can not be used in this state. The conference organizer can either delete it or provide a new date and time for a subsequent conference.
Private subscribers of a vPBX can view all the conference rooms of their vPBX, but only the respective conference organizer can process its own conferences.
Join a Conference
Required Information to Participate in a Conference
Each conference participant must receive the following information from the conference organizer to participate in a conference:
- * The telephone number of the conference portal
- * Date and time, when the conference starts and the period in which it is possible to connect to the conference room.
- * The conference room number
- * The PIN of the conference
- * The participants of a "UCC WebRTC" conference receive an additional URL for the "UCC WebRTC" conference portal. The URL contains the unique conference ID.
If the conference organizer sends a the invitation from within the AdminCenter then this information is automatically included in the email.
Procedure to Connect to an Audio Conference
Proceeding:
- Call the conference portal from any telephone line:
- Dial the telephone number of the conference portal from any national or international number.
- Private users of a vPBX can also use the *#-procedure "Service 72" for connecting to the conference portal.
- When the subscriber is connected to the conference portal, he receives the instructions for providing the conference room number and the PIN .
In order to know the status of the conference the participants get the following audio information:
- The first participant who enters the conference room hears music until the next participant has connected.
- If a new participant is added or a participant leaves the conference an attention tone is played.
- During the conference, the participants are given an attention tone every few seconds.
- The last participant in a conference hears the busy tone.
Procedure to Connect to an "UCC WebRTC" Conference
| Note |
Prerequisites for participating in "Web RTC" Conferences:
|
Proceeding:
- Connect from any web browser with the given URL to the "UCC WebRTC" conference portal.
- Enter the required data in the login dialog. The username and password are from the AdminCenter account of the subscriber. The user name is the email address and the password is identical.
| Note |
Participants who have an "UCC WebRTC" account but have no Internet connection at the time of the conference can attend the conference via audio conference portal. |
Establish an Ad-hoc Audio Conference with the *#-procedure "Service 71"
As an alternative way of setting up an audio conference, the ad-hoc audio conference is available. Here, the conference organizer initiates with the *#-procedure "Service 71" and the telephone numbers of the participants an audio conference. After entering the *#-procedure with the telephone numbers, a connection is set up immediately to all specified telephone numbers.
Example:
- In addition to the conference organizer, the following participants are to take part in the conference:
- National telephone number: 0123456789
- International telephone number: 0049234567890
- Private vPBX Telephone number: 23456
The conference organizer dials on his telephone:
- *71*0123456789*23456*0049234567890
Participants who do not answer the conference organizer's call can't be added to the conference subsequently.
Configuration
Where to Configure this Feature
As vPBX administrator:
-
 Tab "PBX"
Tab "PBX"
-
 Tab "Subscriber xx"
Tab "Subscriber xx"
-
-
 Tab "Settings"
Tab "Settings"
-
-
 Tab "Conferences"
Tab "Conferences"
-
As subscriber:
-
 Tab "Settings"
Tab "Settings"
-
 Tab "Conferences"
Tab "Conferences"
-
Creating, Modifying and Deleting a Conference
Create a new conference:
- Click Button [ + Add ].
- A dialog pops up where the following parameters can be configured:
- Define if it shall be "an audio or an UCC" conference.
- Define a "name" for the conference.
- Define a unique "room number" .
- Define the date and start time "Start".
- Define the "Duration" in which the subscriber can dial into the conference.
- Define a "PIN" as the password.
- Define an optional "Description" of the Conference.
- For saving the configurations click the Button [ Save ].
Modify an existing conference:
- Click the row of the desired conference.
- Modify the desired parameter.
- For saving the configurations click the Button [ Save ].
Delete a conference:
- Click the waste icon
 at the end of the row of the desired conference.
at the end of the row of the desired conference.
Creating, Modifying and Deleting a Conference Member
Create a new conference member:
- Click Button [ + Add ]
- A dialog pops up where the following parameters can be configured:
- Define the information source of the "conference member" .
- The conference participant can be defined from the following sources:
- Subscribers :
- Defines a conference member from the same vPBX. The member is determined by entering the whole or part of the name of the vPBX subscriber in "Search pattern". If a member is found or selected further entries are supplemented if possible.
- Phonebook :
- Defines a conference member from the same vPBX phonebook. The member is determined by entering the whole or part of the name in the vPBX phonebook in "Search pattern". If a member is found or selected further entries are supplemented if possible.
- Name:
- Any name can be inserted.
- Define the "name" of the conference member.
- Define the "email address" of the conference member.
- Define if conference member shall receive "an invitation and remainder emails" .
- For saving the configurations click the Button [ Save ]
Modify an existing conference member:
- Click the row of the desired conference member.
- Modify the desired parameter.
- For saving the configurations click the Button [ Save ].
Delete a conference member:
- Click the waste icon
 at the end of the row of the desired conference member.
at the end of the row of the desired conference member.
Parameter Configuration
Parameter: Organizer
| Description: | Here the telephone number and name of the conference organizer is displayed. |
| Configuration: | |
| Default: | |
| Version: | AdminCenter V5.7 |
Parameter: UCC Conference
| Description: | Defines the type of the conference. It can be a normal audio only or a UCC conference.
If "UCC" is selected the conference is executed on the "UCC WebRTC Conference Service". |
| Configuration: | Selection Button: |
| Default: | Not activated |
| Version: | AdminCenter V6.8 |
Parameter: Name
| Description: | Defines the name of the conference. |
| Configuration: | Configuration String:
|
| Default: | - (None) |
| Version: | AdminCenter V6.8 |
Parameter: Room Number
| Description: | Defines the number of the conference room.
| ||
| Configuration: | Configuration String:
| ||
| Default: | - (None) | ||
| Version: | AdminCenter V5.7 |
Parameter: Start
| Description: | Defines the date and time when the conference starts.
Click in the box to define the date/time:
|
| Configuration: | Configuration String:
|
| Default: | Actual date and time |
| Version: | AdminCenter V5.7 |
Parameter: Duration
| Description: | Defines how long a subscriber can dial into the conference after the start time. |
| Configuration: | Selection Menu:
|
| Default: | 15min |
| Version: | AdminCenter V5.7 |
Parameter: PIN
| Description: | Defines the PIN (Personal Identification Number PIN, password) of the conference room.
| ||
| Configuration: | Configuration String:
| ||
| Default: | - (None) | ||
| Version: | AdminCenter V5.7 |
Parameter: Description
| Description: | Any description of the conference. |
| Configuration: | Configuration String:
|
| Default: | - (None) |
| Version: | AdminCenter V5.7 |
Parameter: Destination
| Description: | Defines the conference member. The member destination can be selected out of:
|
| Configuration: | Selection Menu:
|
| Default: | Subscriber |
| Version: | AdminCenter V6.8 |
Parameter: Name
| Description: | Defines the name of the conference member. |
| Configuration: | Configuration String:
|
| Default: | - (None) |
| Version: | AdminCenter V6.8 |
Parameter: Email Address
| Description: | Defines the email address to which the invitation and reminders will be sent. |
| Configuration: | Configuration String:
|
| Default: | - (None) |
| Version: | AdminCenter V6.8 |
Parameter: Send Email
| Description: | Defines that the member will receive an invitation and remember email when the conference organizer initiate the email sending. |
| Configuration: | Selection Button: |
| Default: | Not activated |
| Version: | AdminCenter V6.8 |
Access and Use of the AdminCenter Account
Starting a Session with the AdminCenter
The AdminCenter can be operated from any Web browser, e.g. Internet Explorer, Chrome, Firefox, Safari. By entering the web address or FQDN of the Admin Center is connected, for example:
Then the username and password must be entered in the AdminCenter login window.
The AdminCenter provides two different GUI interfaces. One is suitable for PC, the other for mobile devices such as smartphone. During the registration the AdminCenter decides, which GUI is the better choice for the calling device.
If the automatically selected GUI is not desired or is unsuitable or does not respond, then the desired GUI can be accessed with the following additions to the URL:
- URL suitable for PC:
- URL suitable for Mobile:
Operating the AdminCenter Account
The operation of the GUI follows generally accepted practice and is not a challenge.
Ending a Session with the AdminCenter
A AdminCenter session will be ended:
- Automatically:
- after ca. 30 min if no interaction with the Web browser occur
- Manually:
- PC GUI : Click the Button [ Logout ]
- Mobile GUI : Close the Web browser App
Edit the Access Data
The username and password are configured by the provider or vPBX administrator while setting up the AdminCenter account. These login credentials can always be changed by them.
The following configurations may be made by the subscriber:
- The "Password"
- An email address can be configured where instructions will be sent for recovering the login.
- Exception: The "Username" cannot be configured by the subscriber.
Procedure in Case of Loss of the Login Credentials
If login details are lost then the following procedures are possible for regaining the access:
- If a email address was configured then click in the AdminCenter login window the link "Forgotten username or password?". Then instructions will be sent to this email address to enable the access again.
- or
- The provider or vPBX administrator may set the login data again
Renew the Password Upon First Access
It can be defined if the user has to renew the password upon the first AdminCenter access.
Deblock an AdminCenter Account
If an AdminCenter account is blocked then this is displayed with a selected box. By clicking the button [ Deblock ] it can be deblocked.
Limitation of the IP Subnet for the AdminCenter Access
Limitation of the IP Subnet for the Access
With this feature it is possible to define an IP subnet where the user is allowed to access this AdminCenter account.
The IP subnet is defined with the parameter "Network" ,
Example:
- 172.1.1.0 / 24
Limitation of the IP Subnets with an Access Profile
With this feature it is possible to define a set of IP subnets where the user is allowed to access this AdminCenter account.
The provider prepares the available "Access Profiles" . Check with the provider which IP subnets are associated with an access profile.
Configuration
Where to Configure this Feature
As vPBX administrator:
-
 Register "Telefonanlage"
Register "Telefonanlage"
-
 Register "Teilnehmer xx"
Register "Teilnehmer xx"
-
-
 Register "Einstellungen"
Register "Einstellungen"
-
-
 Register "Web"
Register "Web"
-
As user:
-
 Register "Einstellungen"
Register "Einstellungen"
-
 Register "Web"
Register "Web"
-
Parameter Configuration
Parameter: Username
| Description: | Defines the AdminCenter account username for the subscriber.
| ||
| Configuration: | Configuration String:
| ||
| Default: | Definition by the provider or vPBX Administrator | ||
| Version: | AdminCenter V5.7 |
Parameter: Password
| Description: | Defines the AdminCenter account password for the subscriber.
| ||||
| Configuration: | Configuration String:
| ||||
| Default: | Definition by provider or vPBX Administrator | ||||
| Version: | AdminCenter V5.7 |
Parameter: New Password
| Description: | At a change of the password insert here the new password!
| ||
| Configuration: | Configuration String:
| ||
| Default: | None | ||
| Version: | AdminCenter V5.7 |
Parameter: Confirm new password
| Description: | At a change of the password confirm the new password! |
| Configuration: | Configuration String:
|
| Default: | None |
| Version: | AdminCenter V5.7 |
Parameter: Current password
| Description: | At a change of the password insert here the currently valid password! |
| Configuration: | Configuration String:
|
| Default: | None |
| Version: | AdminCenter V5.7 |
Parameter: Renew Password
| Description: | Defines that the user has to renew its password upon the first login. |
| Configuration: | Selection Button: |
| Default: | Not activated |
| Version: | AdminCenter V6.2 |
Parameter: Email
| Description: | Defines the email address to which information will be sent how to reactivate the access to the AdminCenter account. |
| Configuration: | Email Address
Configuration String:
|
| Default: | None |
| Version: | AdminCenter V5.7 |
Parameter: Network
| Description: | Defines from which IP subnet an user is allowed to access this AdminCenter account. The network is defined by the starting IP address and its subnet mask.
Example:
|
| Configuration: | Configuration String:
|
| Default: | None |
| Version: | AdminCenter V6.0 |
Parameter: Access Profile
| Description: | Defines an Access Profile which contains a list of IP subnets where an user is allowed to access this AdminCenter account.
Check with the provider which IP subnets are associated with an access profile. |
| Configuration: | Selection Menu:
|
| Default: | None |
| Version: | AdminCenter V6.0 |
Set up VoIP Devices for the Telephone Line
From a list of predefined VoIP devices , one or more can be selected which are to be operated simultaneously at this telephone line. VoIP telephones, DECT systems and a VoIP gateway (for the connection of a fax machine) are available from various manufacturers. The advantage for the user is that the VoIP devices can be configured from this list directly from the AdminCenter.
The selected VoIP devices of a telephone line have a common basic configuration and may have individual configurations, e.g. key assignments. For each of the selected VoIP devices, the telephone exchange creates its own configuration, which is identified by a unique access key.
The configuration contains the following data:
- Access data to the telephone exchange
- Data for the registration at the telephone exchange
- Displayed name of the telephone number
- Function key assignment
- etc.
If the VoIP device wants to load its configuration data from the telephone exchange, it must present its access key. The access key is provided by the telephone exchange as a URL link where the access key is contained filename, e.g.:
- https://<VOIP_SWITCH_IP>:8448/81d381d7ee50e9c415b304e5d7a7616e1911ed2af727228c.cfg
The data transfer uses the HTTPS protocol, which encrypts the transmitted data.
| Note |
VoIP devices, which are not included in the list, can also be operated at this telephone line. It is then the task of the user to collect all needed configuration data and to configure the VoIP device. |
Transfer the Configuration Data to the VoIP Devices
Initial Transfer of the Configuration Data to the VoIP Device
Two methods are available to transfer the configuration data to the VoIP device:
Variant 1 "Automatically via the manufacturer's redirection service" :
- For various VoIP device types, their manufacturers provide a redirection service. This service informs a requesting VoIP device, where it can load its configuration data.
- The VoIP device contacts "its Redirection Service" and supplies it with its own MAC address. Because of the MAC address, the Redirection Service finds the responsible telephone switch and requests the URL link with the access key for this VoIP device. The Redirection Service then transmits the URL link to the VoIP device, whereupon it can load its configuration data from the telephone exchange.
Variant 2 "Manually with instructions from the AdminCenter" :
- The user can copy the URL link with the access key from the relevant web page of the AdminCenter and configure it there via the configuration interface of the VoIP device. The next time the VoIP device reboots, it will load its configuration data from the telephone exchange.
The advantage of variant 1 is that the user has nothing to do with the URL link. The VoIP device automatically loads its configuration. The provider, however, has the administrative effort to store the MAC addresses of its VoIP devices on the redirection server of the respective manufacturer.
The advantage of variant 2 is that it does not need a redirection service. However, the user has to cope with the configuration interface of the VoIP device.
| Note |
If the access key for a VoIP device has changed at the telephone exchange, the VoIP devices must be reconfigured in the manner described here. Otherwise it can not load its configuration because the old access key is no longer valid. |
Synchronize the Configuration Data to the VoIP Device
If certain configurations on the telephone exchange are modified or supplemented, these changes must be synchronized to the VoIP device. A synchronization can be successful only if the access key is unchanged.
Changes of the following data must be synchronized:
- Access data to the telephone exchange (this can only be changed by the vPBX administrator or provider)
- Data for the registration for the telephone number (this can only be changed by the vPBX administrator or provider)
- Displayed name of the telephone number
- Function key assignment
If the access key has changed, e.g. Because of misuse , then the VoIP device configuration must be updated via the manufacturer's Redirection Service or manually from the AdminCenter .
Proceeding:
- The following steps are to be repeated for each VoIP device at this telephone line:
- Open the "Device" tab
- Click on the Button [ Synchronize ].
- Check if the configuration was loaded:
- Repeatedly click Button [ Refresh ]
- If the configuration is successful,
- 'Last Access' displays the date, time, and IP address of the VoIP device.
Rebooting the VoIP Device
A VoIP device can be restarted from the AdminCenter if necessary.
Proceeding:
- Open the "Device" tab
- Click the Button [ Restart ... ]
This command is not available for all VoIP device types.
Check the VoIP Device Registration Status
Without a successful registration, an incoming or outgoing call can not be established with a VoIP device. The user can check if a VoIP device is correctly registered.
Proceeding:
Go to the
-
 Tab "Phones"
Tab "Phones"
-
- Click the Button [ State ... ]
- In the list of "Registrations", check that:
- An "User Agent" is listed that matches the VoIP device
- An "IP address" is specified
- In "Contact" the telephone number is included
If no registration is possible, see 'Support for Problems'.
Support for Problems
In case of problems, check the article "Solve problems with VoIP Devices" before contacting the support of the provider.
Procedure at Loss of Critical Data and Misuse (Fraud)
If the suspicion or the certainty is given that the SIP credentials or the configuration data has been published, it is necessary that the critical data in the telephone exchange and the configuration data on the VoIP devices of the telephone line must be replaced!
| Warning |
In such a case, the configuration of each VoIP device must be replaced of the telephone line! |
Proceeding:
- Contact the vPBX administrator or provider:
- Inform the vPBX administrator or provider about the loss of critical data!
- If necessary, block the telephone line for connections to the public telephony network!
- Request to configure new SIP credentials for the account.
- Wait for confirmation that the new SIP credentials are configured.
- The following steps are to be repeated for of each VoIP device at this telephone line:
- Open the "Device" tab.
- Create the new configuration data:
- Click the Button [ New Access Key ... ]
- (The existing configurations of the function keys are preserved)
- Transfer the new configuration data to the VoIP device:
- Contact the vPBX administrator or provider:
- If necessary, de-block the telephone line for connections to the public telephony network!
| Best Practice |
To limit an economic damage in case of misuse, it is strongly recommended to have a charge limit "TopStop" configured!
|
Configuration
Where to Configure this Feature
As vPBX administrator:
-
 Tab "PBX"
Tab "PBX"
-
 Tab "Settings"
Tab "Settings"
-
-
 Tab "Phones"
Tab "Phones"
-
As user:
-
 Tab "Settings"
Tab "Settings"
-
 Tab "Phones"
Tab "Phones"
-
Creating, Modifying and Deleting a VoIP Device
Create a new VoIP device:
- At an empty "Telephone" select the desired VoIP device type
- Click Button [ + Save ].
Edit a new or existing VoIP device:
- At the desired "telephone", click Button [ Details ... ].
- A dialog is opening which allows:
- Generating and transmitting the configuration data:
- → This allows the VoIP device to register and make incoming and outgoing connections.
- Proceedings for:
-
 The Smartphone App "an IP-Telephone"
The Smartphone App "an IP-Telephone"
- Note:
- The name of the app can be different on this telephone exchange! Check with your provider or vPBX administrator.
-
 The Web browser-based "an Web-Telephone"
The Web browser-based "an Web-Telephone" -
 A VoIP device via Redirection Service
A VoIP device via Redirection Service -
 A VoIP device manually via AdminCenter
A VoIP device manually via AdminCenter -
 A DECT handset
A DECT handset
-
- Create and transmit the configurations for the key assignments:
Deleting a VoIP device:
| Note |
Only the configuration data on the telephone exchange will be deleted! |
Configure and Connect a VoIP Device
Manage an "an IP-Telephone"
| Note |
It may be that the "an IP-Telephone" is not available on this telephone exchange. Check with your provider or vPBX administrator. |
Proceeding:
- Click Button [ New ].
- → A QR code is displayed.
- Start the app "an IP-Telephone" on the smartphone and scan the QR code.
- → Wait for the app to load the configuration.
- Check if the configuration was loaded:
- Repeatedly click Button [ Refresh ]
- If the configuration data is successfully transferred,
- 'Last Access' displays the date, time, and IP address of the VoIP device.
- Check if the "an IP-Telephone" was successfully registered:
- In the AdminCenter check whether the "an IP-Telephone" successfully registered ].
- Check on the "an IP-Telephone" display whether it registered successfully.
- Make outgoing and incoming connections.
Manage an "an Web-Telephone"
| Note |
It may be that the "an Web-Telephone" is not available on this telephone exchange. Check with your provider or vPBX administrator. |
To use the "an Web-Telephone" you need:
- An RTC-enabled web browser, e.g. Goggle Chrome
- Note: Mac Safari is not sufficient currently!
- In the Web browser, call the WebRTC login, for example URL:
- https:/<VOIP_SWITCH_IP>:8449/webphone.jsp
- Check with your provider or vPBX administrator how the URL is.
- Enter the user name and password of the AdminCenter account in the WebRTC login.
- → The window will open the "an Web-Telephone" GUI
- Verify that the "an Web-Telephone" was successfully registered:
- In the AdminCenter check whether the [[#SubscPhoneRegistrationCheck | "an Web-Telephone"].
- Check on the "an Web-Telephone" display whether it registered successfully.
- Make outgoing and incoming connections.
Manage a VoIP Device via Redirection Service
For various VoIP device types, their manufacturers provide a redirection service, which allows the VoIP device to be identified by its MAC address and assigned to the responsible telephone exchange. The telephone exchange will then generate the URL link with the access key based on the MAC address and send it to the VoIP device via the Redirection Service. The VoIP device can then load its configuration from the telephone exchange.
| Note |
It may be that the Redirection Service is not available for this type of VoIP device or MAC address on this telephone exchange. Refer to your provider or vPBX administrator. |
Proceeding:
- Ensure that the VoIP device has:
- A configuration as delivered by the manufacturer (Factory Settings)!
- No power supply connected!
- Open the "Device" tab.
- If the following parameters are present, configure them:
- The Password for "admin"
- The Username and the Password for "user"
- Set at parameter MAC the MAC address of the VoIP device (the MAC address is usually printed on the nameplate).
- Set the parameter MAC-Provisioning to "once".
- Save the configuration on the attendant console, Button [ Save ].
- Connect the VoIP device:
- Connect the power supply
- Connect the patch cable to the IP network and ensure that:
- The VoIP device can obtain an IP address via DHCP!
- The Internet is accessible.
- The telephone exchange is reachable via the IP network.
- Check if the configuration was loaded:
- Repeatedly click Button [ Refresh ]
- If the configuration data is successfully transferred, then
- The parameter 'MAC Provisioning' displays "done"
- 'Last Access' displays the date, time, and IP address of the VoIP device.
- Check if the VoIP device could register successfully:
- In the AdminCenter check whether the VoIP device successfully registered .
- Check the display or log of the VoIP device whether it registered successfully. If the device has a display its telephone number and possibly the user name are displayed usually.
- Make outgoing and incoming connections.
Manage a VoIP Device Manually via AdminCenter
With this method, VoIP devices can be easily configured with their configuration data. The basic procedure is that the telephone exchange provides the URL link with access keys. The user copies the URL link with the access key from the relevant web page of the AdminCenter and configures it via the configuration interface of the VoIP device. The next time the VoIP device is rebooted, it will load its configuration data from the telephone exchange.
Proceeding:
- Connect the VoIP device:
- Connect the power supply
- Connect the patch cable to the IP network and ensure that:
- The VoIP device can refer to an IP address via DHCP!
- The telephone exchange is reachable via the IP network.
- Open as administrator the VoIP device configuration interface, usually a web GUI.
- Open the "Device" tab.
- If the following parameters are present, configure them:
- The Password for "Admin"
- The Username and the Password for "User"
- Save the configuration on the telephone exchange, click Button [ Save ].
- Click Button [ Manual configure ... ]
- A dialog is displayed with the exact instructions how to proceed:
- → Follow these instructions carefully!
- Basically the following is done:
- Copy the link with the access key on the AdminCenter web page.
- Where and how in the configuration interface of the VoIP device this link must be configured.
- Where and how in the configuration interface of the VoIP device the download of the configuration is started.
- Check if the configuration was loaded:
- Repeatedly click Button [ Refresh ]
- If the configuration data is successfully transferred, then
- 'Last Access' displays the date, time, and IP address of the VoIP device.
- Check if the VoIP device could register successfully:
- In the AdminCenter check whether the VoIP device successfully registered .
- Check the display or log of the VoIP device whether it registered successfully. If the device has a display its telephone number and possibly the user name are displayed usually.
- Make outgoing and incoming connections.
Manage DECT Handset
The desired DECT handset type must only be assigned to a DECT base station. The DECT handset obtains its configuration data from its DECT base station.
Proceeding:
- Open the "Device" tab.
- Select the desired DECT base station.
- Depending on the DECT type, additional data may have to be configured:
- → In this case, consult the vPBX Administrator or the manufacturer's user guide.
Configuration of Function Keys
Most VoIP phones have configurable keys on their keypad. The AdminCenter supports the configuration of the most important features, e.g.:
- * Access to the VoiceMail Box
- * Access to the telephone book of vPBX
- * Configure a direct dialing of any telephone number or a *#-code
- * Configuration of busy line (BLF) within a vPBX
- * Configuration of team keys within a vPBX
- * Configuration of an extension telephone number within a vPBX
- * Configuration of a line selection
Depending on the VoIP telephone type more or less feature configurations for the keys are possible! Non-listed features can be set via the user interface of the VoIP telephone. In this case the user is responsible that there are no overlap with the key configurations via the AdminCenter.
| Note |
The user manual of the manufacturer must be used for to learn the exact function of the features. |
Various VoIP telephone types have optional expansion modules with additional keys. These extension modules appear as own "tab" in the AdminCenter. The keys are configured identically to those on the telephone itself.
Proceeding:
- Open the tab "Keys".
- Configure the keys with the desired functions:
- Save the configuration on the telephone exchange:
- Click Button [ Save ].
- Make sure the VoIP telephone is connected.
- Transfer the configuration to the VoIP device:
- Click Button [ Synchronize ].
Parameter Configuration
Parameter: Telephone
| Description: | Defines the VoIP device type for this telephone number. |
| Configuration: | Selection Menu:
|
| Default: | None |
| Version: | AdminCenter V5.7 |
Parameter: Password for 'admin' / Administrator Password
| Description: | Defines the password for the configuration access of the administrator to the VoIP device.
| ||
| Configuration: | Configuration String:
| ||
| Default: | None | ||
| Version: | AdminCenter V5.7 |
Parameter: User Name
| Description: | Defines the user name for the user's configuration access to the VoIP device. |
| Configuration: | Configuration String:
|
| Default: | None |
| Version: | AdminCenter V5.7 |
Parameter: Password for 'user' / User Password
| Description: | Defines the password for the configuration access of the user to the VoIP device.
| ||
| Configuration: | Configuration String:
| ||
| Default: | None | ||
| Version: | AdminCenter V5.7 |
Parameter: MAC
| Description: | Defines the MAC address of the VoIP device. The MAC address can usually be read on the type label of the device. |
| Configuration: | Configuration String:
|
| Default: | None |
| Version: | AdminCenter V5.7 |
Parameter: MAC Provisioning
| Description: | Defines whether the VoIP device is configured via the manufacturer's redirect service.
Settings:
|
| Configuration: | Selection Menu:
|
| Default: | no |
| Version: | AdminCenter V5.7 |
Parameter: Base Unit
| Description: | Defines the DECT base station to which the DECT handset must connect. |
| Configuration: | Selection Menu:
|
| Default: | None |
| Version: | AdminCenter V5.7 |
Parameter: Type
| Description: | Defines the feature configured on the button. |
| Configuration: | Selection Menu:
|
| Default: | None |
| Version: | AdminCenter V5.7 |
Parameter: Value
| Description: | Defines the value that the performance feature should use.
Depending on the VoIP telephone and selected feature, a list is available or any (meaningful) value can be configured. |
| Configuration: | |
| Default: | None |
| Version: | AdminCenter V5.7 |
Call Forwarding
Call forwarding allows the user to redirect incoming calls in a simple way toward:
- Any telephone number
- The personal VoiceMail Box
- Any personal announcement
| Note |
|
Call Forward Unconditional CFU
This call forwarding is executed in any case. The subscriber's telephone does not ring for an incoming call.
Activation/deactivation of the feature:
- In the AdminCenter:
- At CF line "Always":
- Activation:
- Call forward to a telephone number: "Number" and the telephone number of the call forward destination (see Forwarding Destination Telephone Number )
- Call forward to the personal VoiceMail Box: "VoiceMail"
- Call forward to an announcement: "Announcement" and select the "Announcement Text"
- Deactivation:
- Select destination type "Number" and delete the telephone number
- Activation:
- On the subscriber’s telephone dial the following *#-stimulus procedures:
| Service 21 & 28 Call Forward Unconditional CFU: | *#-Code: | Remark: |
| Activate: | *21(*)<FORWARD> | <FORWARD> is the telephone number which is forwarded to. |
| Call forward to the VoiceMail Box: | *28 | |
| Deactivate: | #21 | |
| Status Query: | *#21 |
The provider may have defined another *#-code for this service. Check at your provider for the valid *#-code!
Call Forwarding if Busy CFB
This call forwarding is executed if the user is busy with another call.
If the user has activated the feature "Call Waiting CW" then he will hear a warning tone in the running call.
Activation/deactivation of the feature:
- In the AdminCenter:
- At CF line "Busy":
- Activation:
- Call forward to a telephone number: "Number" and the telephone number of the call forward destination (see Forwarding Destination Telephone Number )
- Call forward to the personal VoiceMail Box: "VoiceMail"
- Call forward to an announcement: "Announcement" and select the "Announcement Text"
- Deactivation:
- Select destination type "Number" and delete the telephone number
- Activation:
- On the subscriber’s telephone dial the following *#-stimulus procedures:
| Service 67 & 691 Call Forwarding if Busy CFB: | *#-Code: | Remark: |
| Activate: | *67(*)<FORWARD> | <FORWARD> is the telephone number which is forwarded to. |
| Call forward to the VoiceMail Box: | *691 | |
| Deactivate: | #67 | |
| Status Query: | *#67 |
The provider may have defined another *#-code for this service. Check at your provider for the valid *#-code!
Call Forward if No Reply CFNR
This call forwarding is executed if within a specified period of time the call is not answered by the subscriber. The subscriber's telephone is ringing for an incoming call also.
Activation/deactivation of the feature:
- In the AdminCenter:
- At CF line "No Response":
- Activation:
- Call forward to a telephone number: "Number" and the telephone number of the call forward destination (see Forwarding Destination Telephone Number )
- Call forward to the personal VoiceMail Box: "VoiceMail"
- Call forward to an announcement: "Announcement" and select the "Announcement Text"
- Configuration of the ringing delay to the forwarding destination "after": "Configuration of the Time Delay"
- Deactivation:
- Select destination type "Number" and delete the telephone number
- Activation:
- On the subscriber’s telephone dial the following *#-stimulus procedures:
| Service 61 & 68 Call Forward if No Reply CFNR: | *#-Code: | Remark: |
| Activate: | *61(*)<FORWARD> | <FORWARD> is the telephone number which is forwarded to.
|
| Call forward to the VoiceMail Box: | *68 | |
| Deactivate: | #61 | |
| Status Query: | *#61 |
The provider may have defined another *#-code for this service. Check at your provider for the valid *#-code!
Call Forwarding if Number not Registered, Call Forward Fallback CFF
The call forward is executed, if the subscriber's telephone cannot be reached due to a technical problem.
The following situations may be the cause for this call forward:
- The Internet access is not working:
- DSL-, FTTH-modem etc. are defect or not correctly connected
- The local IP network is not working:
- The local router, WiLan, firewall etc. are defect or not correctly connected
- VoIP devices are not working:
- SIP device (e.g. VoIP telephone) or MGCP modem etc. are defect or not correctly connected
- PBX or telephone is not working:
- PBX or VoIP telephone etc. are defect or not correctly connected
Activation/deactivation of the feature:
- In the AdminCenter:
- At CF line "Not available":
- Activation:
- Call forward to a telephone number: "Number" and the telephone number of the call forward destination (see Forwarding Destination Telephone Number )
- Call forward to the personal VoiceMail Box: "VoiceMail"
- Call forward to an announcement: "Announcement" and select the "Announcement Text"
- Deactivation:
- Select destination type "Number" and delete the telephone number
- Activation:
- On the subscriber’s telephone dial the following *#-stimulus procedures:
| Service 22 & 692 Call forward if not registered, Call Forward Fallback CFF: | *#-Code: | Remark: |
| Activate: | *22(*)<FORWARD> | <FORWARD> is the telephone number which is forwarded to. |
| Call forward to the VoiceMail Box: | *692 | |
| Deactivate: | #22 | |
| Status Query: | *#22 |
The provider may have defined another *#-code for this service. Check at your provider for the valid *#-code!
Call Forking CFO
With an activated call forking an incoming call is forwarded to the user's telephone and an additional telephone number without delay.
Activation/deactivation of the feature:
- In the AdminCenter:
| Note |
|
- On the subscriber’s telephone dial the following *#-stimulus procedures:
| Service 481 Call Forking CFO: | *#-Code: | Remark: |
| Activate: | *481(*)<PARALLEL> | <PARALLEL> is the telephone number that the call shall forwarded additionally. |
| Deactivate: | #481 | |
| Status Query: | *#481 |
The provider may have defined another *#-code for this service. Check at your provider for the valid *#-code!
Delete Call Forwards
Delete Call Forwards in the AdminCenter
Active call forwards can be deactivated in the AdminCenter:
- At the desired CF type select "Number"
- Delete the number if configured
- Click the Button [ Save ]
Deactivate All Call Forwards with One *#-Stimulus Procedure
All Call Forwards and Call Forking that where activated with *#-procedures on the keypad of the user's telephone can be deleted in one step with service 00 *#-procedure:
| Note |
Call forwards which were activated in the AdminCenter will not be deleted! |
| Warning |
Service 00 deletes also an active "Call Forward Fallback CFF" if it was activated by the *#-procedure |
- On the subscriber’s telephone dial the following *#-stimulus procedures:
| Service 00 Check or Delete all active Call Forwards: | *#-Code: | Remark: |
| Delete: | *00 | *00 deletes all call forwards, that were activated with a *#-stimulus procedure! |
| Status Query: | *#00 | With *#00 can be checked if one or more call forwards where activated with *#-procedures |
The provider may have defined another *#-code for this service. Check at your provider for the valid *#-code!
Reject Calls
Do Not Disturb DND
Incoming calls can be temporarily rejected by the user with the feature "Do not Disturb DnD".
When the feature is active then the caller will hear an informational message that currently no incoming calls are accepted.
Activation/deactivation of the feature:
- In the AdminCenter:
- Select "Do not disturb"
- Click Button [ Save ]
- On the subscriber’s telephone dial the following *#-stimulus procedures:
| Service 26 Do not Disturb DND: | *#-Code: | Remark: |
| Activate: | *26 | |
| Deactivate: | #26 | |
| Status Query: | *#26 |
The provider may have defined another *#-code for this service. Check at your provider for the valid *#-code!
Anonymous Call Reject ACR
Incoming anonymous calls can be rejected by the user with the feature "Anonymous Call Reject ACR".
When the feature is active then the caller will hear an informational message that anonymous incoming calls are not accepted. The user will not be informed that an anonymous call was rejected.
Activation/deactivation of the feature:
- In the AdminCenter:
- Select "Reject anonymous calls"
- Click Button [ Save ]
- On the subscriber’s telephone dial the following *#-stimulus procedures:
| Service 99 Anonymous Call Reject ACR: | *#-Code: | Remark: |
| Activate: | *99 | |
| Deactivate: | #99 | |
| Status Query: | *#99 |
The provider may have defined another *#-code for this service. Check at your provider for the valid *#-code!
Configuration
Where to Configure this Feature
As vPBX administrator:
-
 Tab "PBX"
Tab "PBX"
-
 Tab "Subscriber xx"
Tab "Subscriber xx"
-
-
 Tab "Forwards"
Tab "Forwards"
-
As subscriber:
-
 Tab "Forwards"
Tab "Forwards"
Parameter Configuration
Parameter: Forwarding destination type
| Description: | Defines the type of the forwarding destination:
|
| Configuration: | Selection Menu:
|
| Default: | Number |
| Version: | AdminCenter V5.7 |
Parameter: Forwarding Destination Telephone Number
| Description: | Defines the forwarding destination:
From the list of already created announcements one can be selected. The subscriber must have already recorded announcements . | ||
| Configuration: | Depends on the destination type | ||
| Default: | |||
| Version: | AdminCenter V5.7 |
Parameter: Configuration of the Time Delay
| Description: | With the destination type "Call Forward No Reply CFNR" the time delay can be configured until the call forward is executed.
4 ringing x 4 sec + 2 sec reserve = 18 sec delay time |
| Configuration: | Configuration String:
|
| Default: | 14 |
| Version: | AdminCenter V5.7 |
Parameter: Do not Disturb
| Description: | Defines that the subscriber doesn’t accept incoming calls currently. |
| Configuration: | Selection Button: |
| Default: | Not activated |
| Version: | AdminCenter V5.7 |
Parameter: Reject anonymous Calls
| Description: | Defines that anonymous calls will be rejected |
| Configuration: | Selection Button: |
| Default: | Not activated |
| Version: | AdminCenter V5.7 |
The Call Distribution
Characteristics of a Call Distribution
The "call distribution" is used to route incoming calls to other telephones and other destinations. The flexible configuration options allow group calls, cyclic calls, etc. to be implemented. Different call distribution schemes can be configured for different times and/or weekdays.
| Note |
The basic goal of a call distribution is to ensure that no call remains unanswered. |
A call distribution is tied to a telephone number, e.g. to the internal vPBX number 30 which is assigned to the support organization. An internal subscriber of this vPBX can directly call this internal telephone numbers. An external caller can call the public support number 030 300 030. In this case, the dial-in DDI will foreward the external caller to the internal support number.
Also, residential user with only one telephone number can use the call distribution for forwarding incoming calls to e.g. their mobile, to the office, VoiceMail Box etc.
A call distribution contains any number of call distribution elements. Each call distribution element contains a forwarding destination and all the necessary information what shall happen when this destination is called.
The following overview explains the possibilities of a call distribution element:
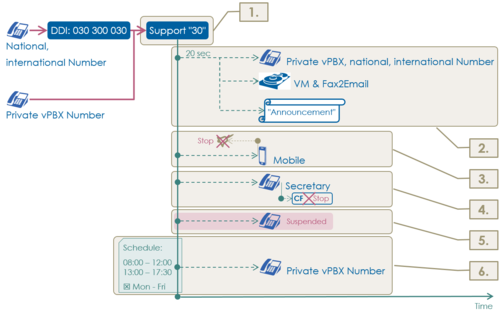
1. Telephone Number and Name
- The call distribution is assigned to the telephone number of the user account or to any internal vPBX telephone number.
- The name of the call distribution itself is the name of the account.
- Any call distribution element can have any Name
- Note:
- There is no need for a VoIP device to register to the call distribution number.
- Since a call distribution has a real own telephone number, it can be the forward destination of an other call distribution.
- Note:
2. Forward Destination and Delay
- Each call distribution element has a forward destination. The following destinations are available:
- National, international or internal vPBX telephone number
- VoiceMail Box
- Announcement with or without interactive user guidance IVR
- It can be determined with which delay the destination shall be called.
3. Stop Ringing
- With each call distribution element it can be determined what shall happen with the ringing of the previous called destinations of this or an other involved call distribution:
- * All previous called destinations continue with ringing
- * All previous called destinations must stop their ringing
4. No Further Forwarding
- With each call distribution element, it is possible to determine whether configured forwarding at the destination, e.g. a "Distributions" or "Forewards" , shall be executed or not.
- Example:
- The "private" forwardings of the reception desk (secretary) must not be executed when an incoming call is distributed for support issues.
5. Suspend call distribution element
- Each call distribution element has its "Status", which determines whether it should be executed or suspended. So call distributing elements can be prepared but not activated.
- Example:
- Only the distribution elements of the responsible emergency personnel are activated the others are suspended.
6. Schedule
- For each call distribution element it can be scheduled when it is activated:
- * During the day: From - To
- * On which weekdays: Mon - Sun
Suspend from Call Distributions
If a subscriber is included in one or more call distributions, it can be suspended from a specific or all call distributions. The suspension must be manually released!
Via AdminCenter the user can suspended himself from a call distribution by setting "State" to "suspend". Or the user can suspend himself using the *#-stimulus-procedure "Service 49":
| Service 49 Turn on or off call distribution: | *#-Code: | Remark: |
| Temporarily turn off this number in the call distribution: | *49(*)<NUMBER_DIST> | <NUMBER_DIST>: Telephone number of the dist. group |
| Turn on this number in the call distribution: | #49(*)<NUMBER_DIST> | |
| Temporarily turn off this number in all distribution groups: | *49 | |
| Turn on this number in all distribution groups: | #49 |
The provider may have defined another *#-code for this service. Check at your provider for the valid *#-code!
Example:
- A supporter cannot serve any calls, and therefore wants to suspend himself from the call distribution of telephone number "30" temporarily.
- The supporter dials on his telephone:
- *4930
The vPBX Call Distribution Scheme "Normal/Night/Weekend"
With the feature vPBX Distribution Scheme "Normal/Night/Weekend" all distributions of a vPBX can be forced to their behavior as at 24:00 of the given day ("Night") or 24:00 of the next Sunday ("Weekend").
This can be useful if for example all employees leave their offices at ten o'clock. The secretary switches the vPBX to "Night" call distribution. Or there are two holidays (Thursday and Friday), so the secretary switches the vPBX to "Weekend" call distribution.
"Normal" :
- The vPBX uses the distributions of the given day time.
"Night" :
- The vPBX forwards incoming calls according the distributions which will be active at 24:00 of the given day. The "Night" distribution is switched off automatically at 00:00 of the next day (resp. the distributions at 00:00 become active).
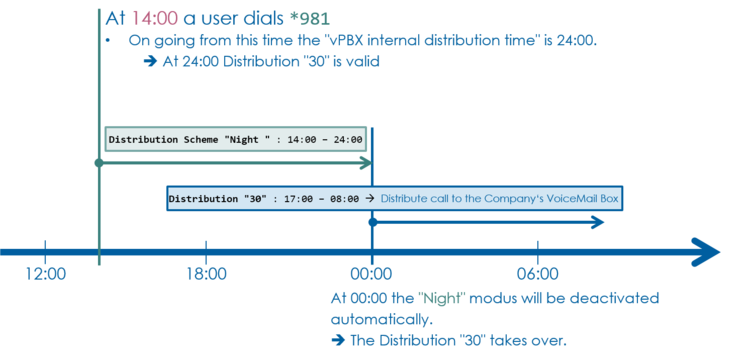
- The vPBX forwards incoming calls according the distributions which will be active at 24:00 of the next Sunday. The "Weekend" distribution is switched off automatically at 00:00 of the next Monday (resp. the distributions at 00:00 of the next Monday become active).
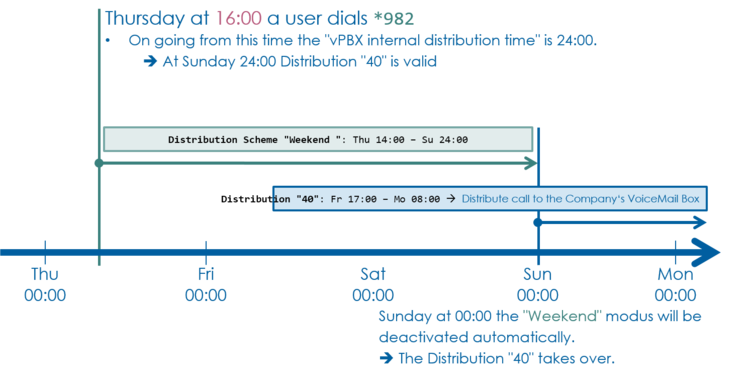
In the AdminCenter the vPBX Administrator can change the call distributions scheme by modifying "Distribution Scheme "Normal/Night/Weekend" .
Any internal user of a vPBX can change the distribution scheme "Normal/Night/Weekend" with the *#-stimulus-procedure "Service 980":
| Service 980 Call distribution normal/night/weekend: | *#-Code: | Remark: |
| Activate the "Normal" call distribution: | *980 | Activated weekend call distributions are deactivated prematurely. |
| Activate the "Night" call distribution: | *981 | |
| Activate the "Weekend" call distribution: | *982 |
The provider may have defined another *#-code for this service. Check at your provider for the valid *#-code!
Examples of Call Distributions
| Best Practice |
Do:
|
Distribution for a Private Telephone Number
Aim of this distribution:
- During the working days forward to the office telephone:
- Mon – Fri 08:00 – 17:30
- 14 sec delayed
- Always forward to the mobile phone:
- 20 sec delayed
- Always forward to the VoiceMail Box:
- 30 sec delayed
- All previous destinations stop ringing
Scheme:
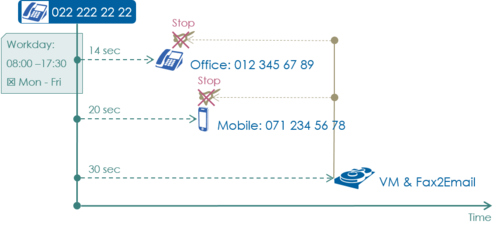
Configuration in the AdminCenter:

Distribution for a Support Group
Aim of this distribution:
- During the working days forward to the supporter numbers 31 and 32:
- Mon – Fri 08:00 – 12:00, 13:00 - 17:30
- 0 sec delayed
- During the working days forward to the supporter number 33:
- Mon – Fri 08:00 – 12:00, 13:00 - 17:30
- 14 sec delayed
- During the working days forward to the secretary number 11:
- Mon – Fri 08:00 – 12:00, 13:00 - 17:30
- 25 sec delayed
- During all other tines always forward to the VoiceMail Box of 40:
- 45 sec delayed
- All previous destinations stop ringing
- Hint:
- The distribution behavior is used that when no other call element is active, e.g. in the night or weekend, the delay of 45 sec is automatically shortened to 0 sec.
Scheme:
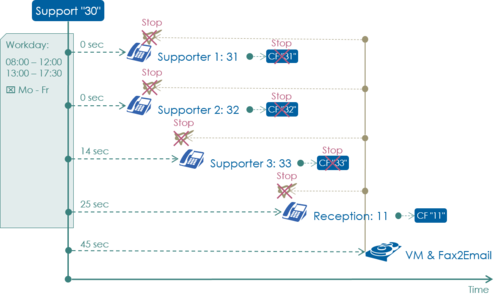
Configuration in the AdminCenter:
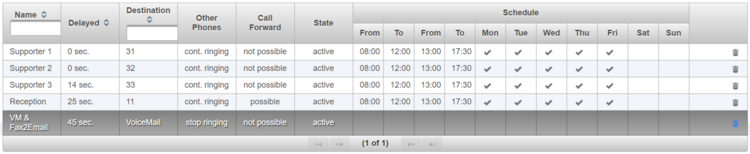
Distribution for a Cyclical Group Call
Aim of this distribution:
- The telephone of number 31, 32, 33, 34 shall be invoked cyclically:
- 10 sec delay between the invocations
- All previous destinations stop ringing
Scheme:
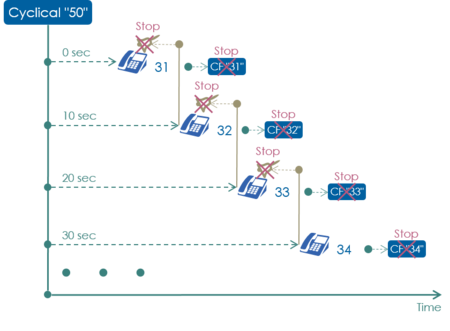
Configuration in the AdminCenter:
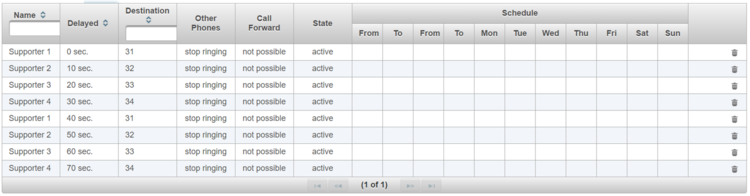
Configuration
Where to Configure this Feature
As vPBX administrator:
-
 Tab "PBX"
Tab "PBX"
-
 Tab "Subscriber xx"
Tab "Subscriber xx"
-
-
 Tab "Distribution"
Tab "Distribution"
-
As subscriber:
-
 Tab "Distribution"
Tab "Distribution"
Creating, Modifying and Deleting a Distribution Element
Create a new distribution element:
- Click Button [ + Add ]
- A dialog pops up where the following parameters can be configured:
- Define a function describing "Name" .
- Define the "Destination"
- Define the "Delay" until the destination is called .
- Define if the "Other Phones" shall continue with ringing.
- Define if following "Call Forward" shall be executed
- Define with "State" if the distribution element is active at all.
- Define at which "Day Time" the distribution element is active.
- Define at which "Week Days" the distribution element is active.
- For saving the configurations click the Button [ Save ]
Modify an existing distribution element:
- Click the row of the desired distribution element
- Modify the desired parameter
- For saving the configurations click the Button [ Save ]
Delete a distribution element:
- Click the waste icon
 at the end of the row of the desired distribution element
at the end of the row of the desired distribution element
Configuration of a Distribution Element
Define a Name
The call distribution element can have any Name. It serves to describe the task of the call distribution element.
Define the Destination
As possible destinations of a call distribution element can be selected:
- "Number":
- The call will be routed to the configured destination number.
- The destination number can be any telephone number, e.g. public telephone numbers, internal vPBX telephone number. If the distribution has an vPBX internal number then don't forget to add prefix , e.g. "0").
- "VoiceMail":
- The call will be routed to the VoiceMail Box of this number. The feature VoiceMail Box must be activated so that it can be selected.
- "Announcement":
- The call will be routed to the selected announcement. You can select the announcements made for this telephone number.
Delayed Forwarding to the Destination
The call forwarding to the destination can be delayed:
- The delay specifies how many seconds the routing shall be delayed.
- The time measurement starts when this call distribution was invoked.
Example for calculating the delay:
- As a rule of thumb, a telephone rings once every 4 seconds. When the routing shall be started after four times of ringing, the delay is calculated as follows:
- 4 rings x 4 sec + 2 sec reserve = 18 sec delay
| Note |
If the destination is a telephone number and no VoIP device is registered to the number, the delay is not carried out unless the destination has its own call distribution! |
Limiting by the System-Wide Ring Back Time
The telephone switch and vPBX has a system-wide maximum ring-back time, which determines how long telephones may ring on an incoming call. This max. ring-back time prevents telephones from "ringing infinitely". By default, the max. ring-back time is set to 120 seconds.
The max. ring-back time restricts the accumulated delay time since the incoming call to the last possible destination:
| Note |
Consult the vPBX administrator or provider for information of the max. ring-back time. |
The restriction by the max. ring-back time can be bypassed by creating a call distribution on an announcement. The announcement should contain a "Restart" whose duration is less than the max. ring-back time.
Already Ringing Telephones Stop or Continue Ringing
Define if other already ringing telephones of this or previously invoked distributions shall continue with ringing:
- Stop all already ringing telephones
- All ringing telephones continue with ringing
Stop Forwarding of the New Destination
The parameter "Call Forward" defines if call forwards and call distributions of the new destination shall be executed or not:
- "possible"
- Forwarding, if any, of the new destination are executed.
- "not possible"
- Forwarding of the new destination are not executed.
Example:
- The supporter "31" has the internal vPBX number 31 and is also a member of the call distribution "Support". The supporter has also a direct dialing in telephone number and configured "private" call forwards on the internal telephone number 31.
- Now, if a call arrives at the support group, then it is not desired that the "private" call forwards of supporter "31" are executed for the supporter group routing.
- → The solution is that in the call distribution element to supporter "31" the "Call Forward" is configured to "not possible".
Disable the Distribution Element
The call distribution element can be disabled by parameter "State":
- * "suspended"
- The call distribution element will not be executed.
- * "active"
- The call distribution element is executed.
Schedule for Distribution Elements
It is possible to define at which times and/or weekdays a distribution element should be executed. This determines when a destination number is to be reached.
Schedule for Day Times
With the configuration of day times it will be defined at which times the call distribution element is active:
- "From" - "To"
- If no times are configured then the call distribution element is active all day.
- If day times and weekdays are configured, then this call distribution element is only active on these days at the defined times of the day.
Examples:
- Forwarding "Night" to the VoiceMail Box from 18:00 - 08:00:
- From To
- 00:00 08:00
- 18:00 24:00
- Forwarding to call distribution "Support" from 08:00 - 12:00, 13:30 - 18:00:
- From To
- 08:00 12:00
- 13:30 18:00
- Forwarding to call distribution "Children's Crib":
- 08:00 - 09:30, children rest, 11:00 - 12:30, lunch break, 14:30 - 18:00
- → If more than two time schedules are required, then two ore more call distributing elements to the same destination must be defined!
- Distribution Element, Name: "Children's Crib Morning"
- From To
- 08:00 09:30
- 11:00 12:30
- Distribution Element, Name: "Children's Crib Afternoon"
- From To
- 14:30 18:00
Schedule for Weekdays
With the configuration of weekday it will be defined at which days of the week the call distribution element is active:
- Selection of the desired weekday: Mon, Tue, Wed, Thu, Fri, Sat, Sun
-
- If no weekday is selected, then this element is active every day.
- If day times and weekdays are configured, then this call distribution element is only active on these days at the defined times of the day.
Parameter Configuration
Parameter: Name
| Description: | Defines the name of the distribution |
| Configuration: | Configuration String:
|
| Default: | None |
| Version: | AdminCenter V6.0 |
Parameter: Destination
| Description: | Defines the call destination type of this distribution element and further needed informatin to the destination, e.g. telephone number. |
| Configuration: | Selection Menu:
|
| Default: | Nummer |
| Version: | AdminCenter V5.7 |
Parameter: Delay
| Description: | Defines the time delay in seconds until the destination is called.
|
| Configuration: | Number |
| Default: | 14 |
| Version: | AdminCenter V5.7 |
Parameter: Other Phones
| Description: | Defines of already ringing telephones of this or preceding distributions shall continue or stop with ringing. |
| Configuration: | Selection Menu:
|
| Default: | stops ringing |
| Version: | AdminCenter V5.7 |
Parameter: Call Forward
| Description: | Defines if following distributions or call forwarding shall be executed or not. |
| Configuration: | Selection Menu:
|
| Default: | möglich |
| Version: | AdminCenter V5.7 |
Parameter: State
| Description: | Defines if this distribution element is executed.
Hint: |
| Configuration: | Selection Menu:
|
| Default: | active |
| Version: | AdminCenter V5.7 |
Parameter: Schedule, Day Time: "From" – "To"
| Description: | Defines at which day times the distribution element is activated.
| ||
| Configuration: | Configure the times in the hh:mm format | ||
| Default: | NO day times | ||
| Version: | AdminCenter V5.7 |
Parameter: Schedule, Week Days: "Mon", "Tue", "Wed", "Thu", "Fri", "Sat", "Sun"
| Description: | Defines at which days of a week the distribution element is activated.
| ||
| Configuration: | Selection Button:
| ||
| Default: | No week days selected | ||
| Version: | AdminCenter V5.7 |
The Announcement
Characteristics of an Announcement
An "announcement" is used to receive an incoming call automatically and to play back an information to the caller. Thereafter, the call is forwarded, or a response from the caller is waited for and continued according to the answer.
An announcement is invoked by a call forwarding or call distribution as a destination.
The implementation of the "announcement" feature does not contain pre-built modules of possible scenarios. It offers "atomic" blocks, with which a desired scenario can be realized.
The following overview explains the possibilities of an announcement:
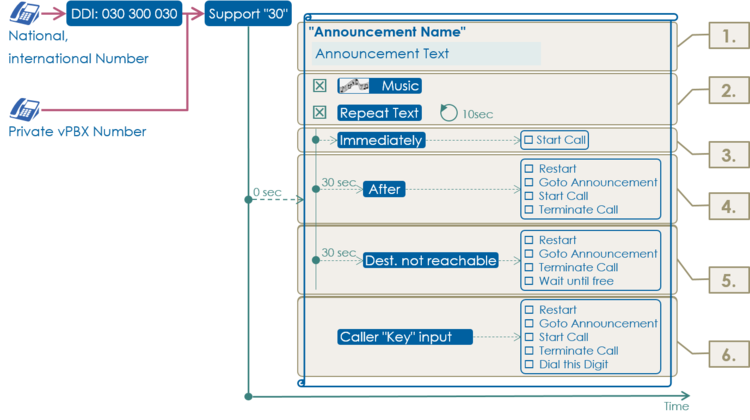
1. Name and Text of the Announcement
- The announcement can have any name.
- The loading of the announcement text is done either by uploading an audio file or directly by recording via telephone.
2. Waiting Music and Text Repeated Periodically
- The caller can be played a waiting music .
- The caller can be played a periodically repeated text, e.g. every 10sec "Please wait ...".
- If the music and a periodic text are activated at the same time, the periodic text interrupts the music while the text is being played then the music continues.
3. Immediate Forwarding
- The incoming call is forwarded [#FeatureAnnouncementConfiguationImmediately | immediately to a new destination]]. The text is not played!
- The text of this announcement is not automatically played in this state. If desired, this can be done with a periodic text or with an previous simple announcement.
4. Timeout if no Answer
- The timeout "After" allows to react when the caller does not answer when prompted or no destination answers the call. A possible action after expiration of the timeout can be:
- Repeat this announcement
- Forward to another announcement
- Forward to a new telephone number
- Cancel the connection
- This timeout action can prevent that:
- The caller does not wait unnecessarily when nothing happens.
- The system-wide maximum call time stops this call.
5. Timeout when the Destination is not Reachable
- This timeout "Destination is not Reachable" allows to react when all destinations are busy or no callee wants to accept the call. A possible action after expiration of the timeout can be:
- Repeat this announcement
- Forward to another announcement
- Cancel the connection
- Wait until a destination becomes free
- This timeout action can prevent that:
- The caller does not wait unnecessarily when no destination is reachable.
- The system-wide maximum call time stops this call.
6. Caller Response
- If the caller is prompted in the text to provide a response by entering a key in order to make a selection or to call up an action, the announcement can call the following actions:
- Repeat this announcement
- Forward to another announcement
- Forward to a new telephone numberr
- Cancel the connection
- Receive a digit.
- The received digit is stored in a buffer. The digits in this buffer are interpreted as a telephone number to be dialed . The dialing starts automatically after a timeout of a few seconds.
| Best Practice |
|
Statuses and Schematic Work Flow of an Announcement
Simplified overview of the statuses and the work flow of an announcement with interactive user guidance IVR:
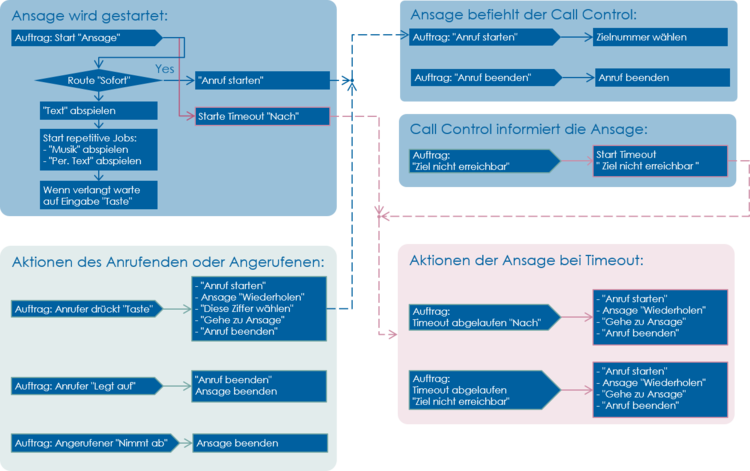
Examples of Announcements
Information for the Caller
Goal of the call distribution:
- Only the announcement text is played to the caller.
- The same announcement text is repeated every 20 seconds.
- The connection is automatically terminated after 2 minutes.
Scheme:
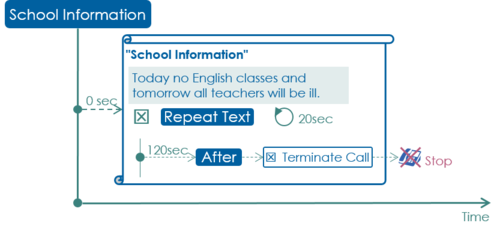
Configuration in the AdminCenter:
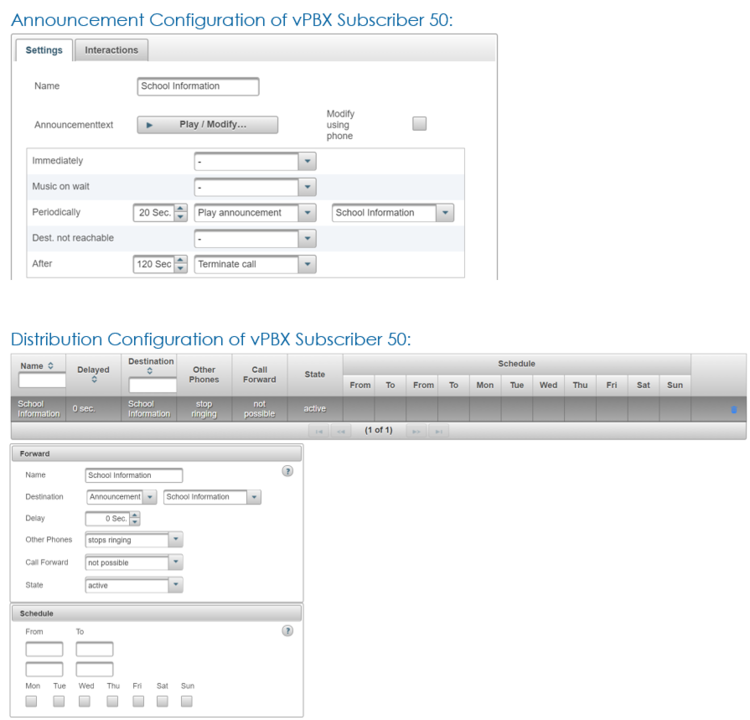
Greeting Text and Immediate Forwarding to the Support
Goal of the call distribution:
- A greeting is played to the caller.
- After 5sec, the call is automatically forwarded to the support team.
- The support team is served from Monday - Friday from 8:00 - 12:00, 13:00 - 17:00.
- If no supporter accepts the call, after 90sec the call is automatically forwarded to the VoiceMail Box of the support.
Scheme:
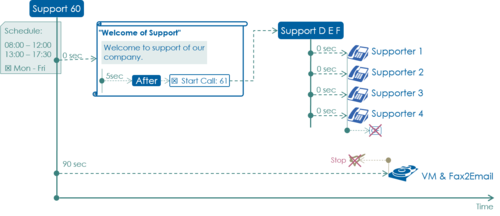
Configuration in the AdminCenter:
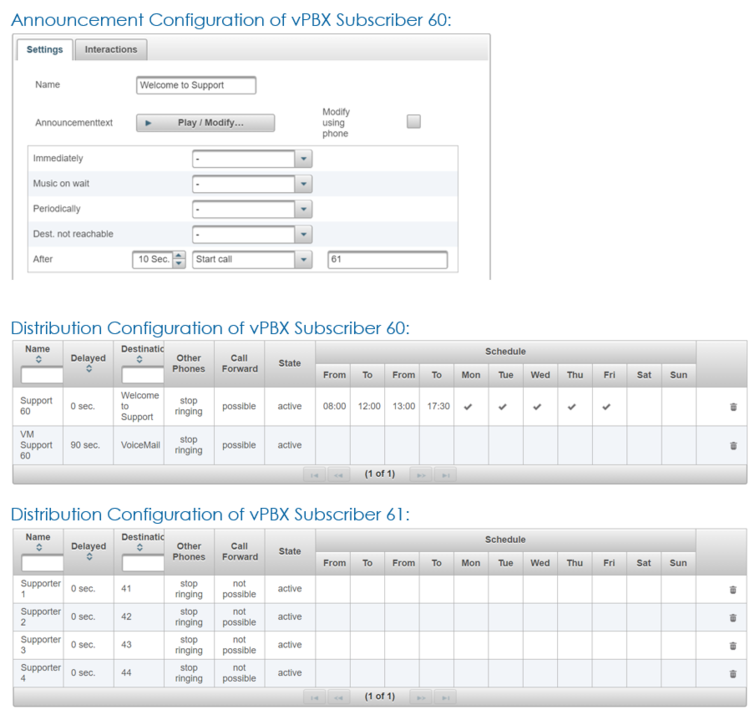
Greeting Text and User Input for German, English or French Support
Goal of the call distribution:
- A greeting is played to the caller.
- The caller is prompted to choose the desired language.
- Depending on the callers input, the call will be forwarded to the German/English or French support team.
- If the caller does not make an entry, the announcement is repeated after 15sec.
-
- The support teams are served from Monday - Friday from 8:00 - 12:00, 13:00 - 17:00.
- If no supporter accepts the call, after 90sec the call is automatically forwarded to the VoiceMail Box of the support.
Scheme:
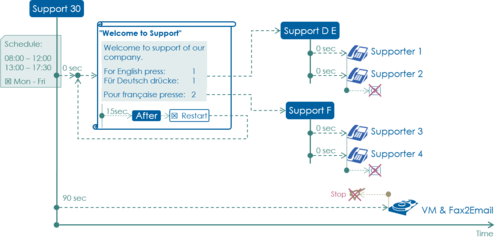
Configuration in the AdminCenter:
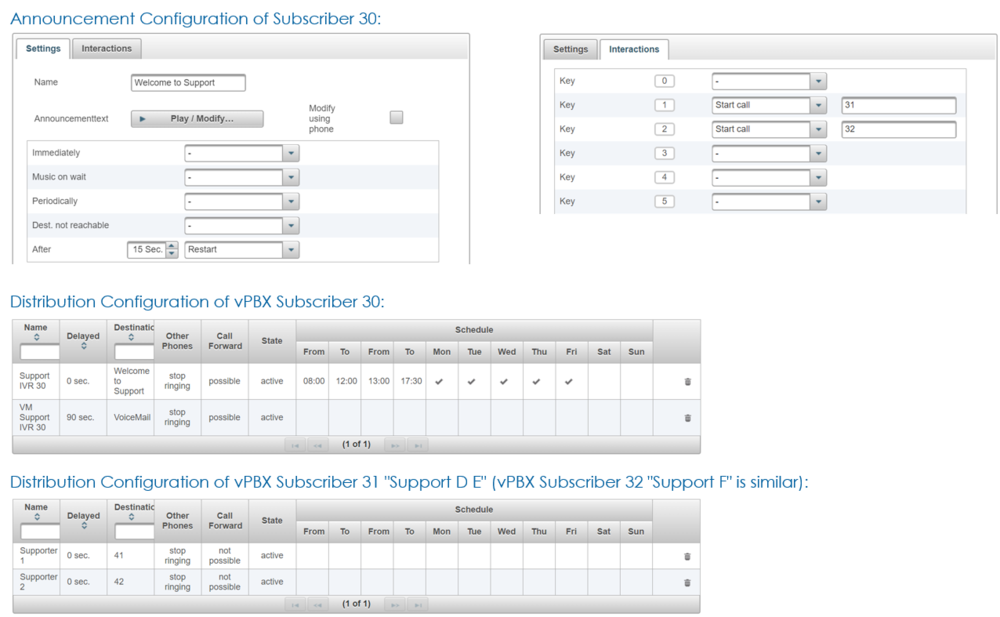
Complex Support Announcement
Goal of the call distribution:
- A greeting is played to the caller.
- The caller is prompted to choose the desired language.
- Depending on the callers input, the call will be forwarded to the German/English or French support team.
- If the caller does not make an entry within 15 seconds, the call is automatically forwarded to the German/English support team.
- If the caller can not be connected directly to a support employee, he is held in a waiting loop.
- In the waiting loop, the caller hears a waiting music and every 15sec a "Please wait ..." message.
- The announcement "Please wait ..." restarts every 60sec.
- This restart of the announcement is required at in order to prevent the timeout of the system-wide maximum call time.
-
- The support teams are served from Monday - Friday from 8:00 - 12:00, 13:00 - 17:00.
- At noon, at night and at weekends, the calls are forwarded immediately to the VoiceMail Box of the support.
- Note:
- To prevent that the waiting loop is interrupted by a fixed timeout for forwarding to the answering machine, it is necessary to configure three call distribution elements for forwarding to the VoiceMail Box.
Scheme:
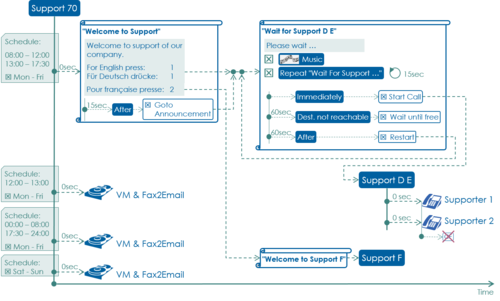
Configuration in the AdminCenter:
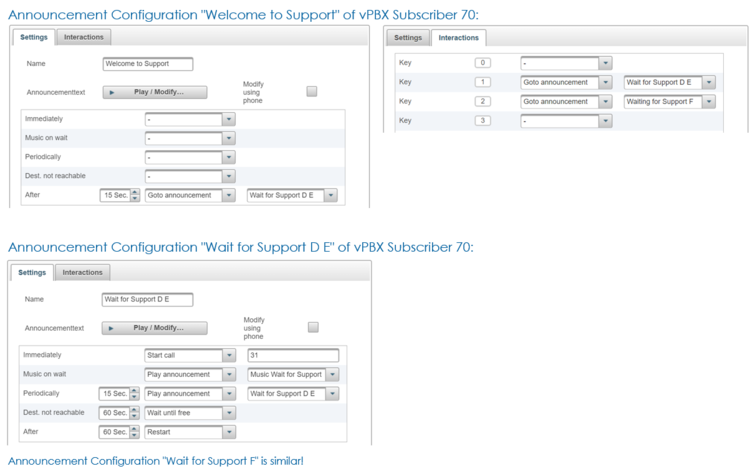
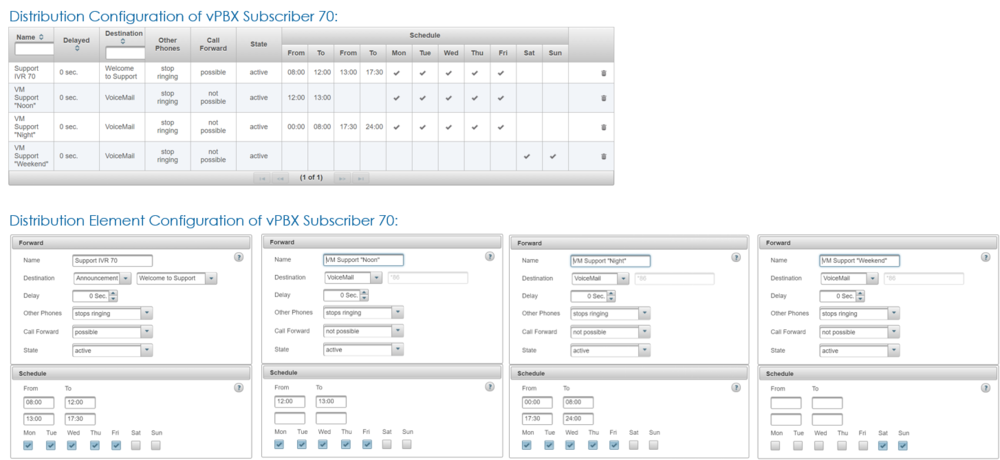
Configuration
Where to Configure this Feature
As vPBX administrator:
-
 Tab "PBX"
Tab "PBX"
-
 Tab "Subscriber xx"
Tab "Subscriber xx"
-
-
 Tab "Voiceportal"
Tab "Voiceportal"
-
As subscriber:
-
 Tab "Voiceportal"
Tab "Voiceportal"
Creating, Modifying and Deleting an Announcement
Create a new announcement:
- Enter the name of the new announcement in the input field
- Click Button [ + Add ]
- A dialog pops up, in which all configurations of the announcement are configured.
- In tab "Settings" the following parameters can be configured:
- Define the "Name" of the announcement
- Load, create or modify the "Announcement text"
-
- Define automatic announcement actions:
- Define a "Immediately" action
- Define "Music on Wait"
- Define a "Periodically" repeated text
- Define the action if the "Destination is not reachable" .
- Define an action "After" a timeout when no user input is received or the called destination doesn't respond in any way.
- In tab "Interactions" the following parameters can be configured:
- Define the actions that can be executed when a user presses a "Key" on its telephone keypad.
- For saving the configurations click the Button [ Save ]
Modify an existing announcement:
- Click the row of the desired announcement
- Modify the desired parameter
- For saving the configurations click the Button [ Save ]
Delete a announcement:
- Click the waste icon
 at the end of the row of the desired announcement.
at the end of the row of the desired announcement.
Configuration of an Announcement
An announcement is created as described in chapter "Creating, Modifying and Deleting an Announcement" .
Defining the Name
The announcement can be given any name .
As announcements, will be selected by name it is recommended to give meaningful names, e.g.:
- "Welcome to Support"
- "Waiting Music"
- "Sorry, try later"
Loading the Announcement Text
The announcement text can be loaded in two ways:
- Load a prepared audio file
- Recording the text via your own telephone or any telephone of the vPBX
Load an Announcement Text with an Audio File
Here an externally prepared audio file is uploaded via AdminCenter.
Proceeding:
- The text must be recorded with an external device and stored in an audio file.
- The audio file must meet the following requirements:
- WAV- (8kHz, 16bit PCM-encoded) or MP3-formated
- Max. size 1MByte (from V6.10: 2MByte)
- The audio file must meet the following requirements:
- For "Announcement text" click on Button [ Play/Modify ... ]. It opens a dialog where the text can be loaded and listened to.
- Click on the Button [ "+ Replace ..." ], find and select the audio file in the opening file browser. After selection, the file is loaded immediately. To listen to the text, click Button [ > ].
- In the dialog "Announcement", click Button [ Save ]
Loading the Announcement Text via Telephone
Here the announcement text is directly recorded via a telephone (similar to the VoiceMail Box).
Proceeding:
- Prepare the recording via AdminCenter:
- Mark the selections box for "Modify using phone":
- A *88-code is displayed, e.g.: *881058
- Click Button [ Save ] in the dialog "Announcement"
- Mark the selections box for "Modify using phone":
- Recording the text via telephone:
- In order to access the voice portal, the above generated *88-code is dialed from the own or any telephone of the vPBX, e.g.: *881058
- In the speech-guided menu, a loaded text can be listen to or replaced
- Finalize the recording via AdminCenter:
- Unmark the selections box for "Modify using phone":
- The *88-code will disappear.
- Unmark the selections box for "Modify using phone":
- Click Button [ Save ] in the dialog "Announcement"
The text can no longer be modified with the telephone via the voice portal. If the text must be modified via telephone later, the recording must be enabled again by selecting "Modify using phone".
Immediately Call Forward to the Destination
If after invoking the announcement, a predetermined destination has to be called immediately, the parameter "Immediately" must be set to "Start call" and the telephone number of the destination must be configured.
The text of this announcement will not be played! This can be bypassed by adding a periodically played text. The text can come from any announcement, including its own.
Play Music during Waiting
For playing music during waiting select at parameter "Music on wait" the setting "Play announcement" and choose the announcement whose text contains the music sample.
The music is paused when a periodically text is played.
A waiting music must be loaded as an audio file in its own "announcement". The procedure is identical to the loading the announcement text.
Play Text Periodically
To play a text periodically, select at parameter "Periodically" the "Play announcement" and select the announcement with the desired text. The text will be played for the first time after the configured time has elapsed and then it is repeated periodically in the same rhythm.
Hint:
Only the text of the selected announcement is played. All other configured parameters of the selected announcement are not taken into account! It is possible to replay the text of the "own" announcement.
Automatic Action if No Response
If no key input is done by the caller or if a called destination doesn't respond then the automatic action "After" can be invoked. This time-controlled action is designed to prevent the caller from having to wait unnecessarily when nothing happens.
The following actions can be selected:
- "Restart"
- After the defined time period, this announcement is restarted.
-
- "Goto announcement"
- After the defined time period, the selected announcement is called. The current announcement is stopped.
-
- "Start call"
- After the defined time period, the configured telephone number is called. The current announcement is stopped.
-
- "Terminate call"
- After the defined time period, the call and the current announcement are stopped.
Automatic Action, if the Destination is not Reachable
If the called destination cannot be reached (e.g.: user busy or call rejected), an automatic action "Destination not reachable" can be invoked. This time-controlled action is designed to prevent the caller from having to wait unnecessarily when it is known that the called destination cannot accept the call.
The following actions can be selected:
- "Restart"
- After the defined time period, this announcement is restarted.
-
- "Goto announcement"
- After the defined time period, the selected announcement is called. The current announcement is stopped.
-
- "Terminate call"
- After the defined time period, the call and the current announcement are stopped.
-
- "Wait until free"
- Until the defined time period, it will be tried to reach the destination repeatedly. After the defined time period, the current announcement is stopped.
Hint:
In combination with the automatic action "After" the caller can be forwarded to a state where he can choose a new action.
Actions due to Caller Inputs IVR
With a text the caller can be prompted to press different keys on the telephone keypad to start predefined actions. If the caller does not press a key, then an automatic action "After" may be executed.
The following actions can be selected on the Keys 0, 1, 2, 3, 4, 5, 6, 7, 8, 9, *, and #:
- "Restart"
- This announcement is restarted.
-
- "Goto announcement"
- The selected announcement is called. The current announcement is stopped.
-
- "Start call"
- The configured telephone number is called. The current announcement is stopped.
-
- "Terminate call"
- The call and the current announcement are stopped.
-
- "Dial this digit"
- The selected digit is stored in a buffer
Special Case " Dial this digit "
If one or more keys are configured with "Dial this digit", the caller can use these digits to create a new telephone number and have it dialed.
The digits collected are dialed as telephone numbers when:
- After entering of the last digit approx. 6 seconds have elapsed
- A key is pressed with the "Start Call" action selected. For this key the telephone number must be let empty.
To prevent that any telephone number can be dialed, one ore more dialing rules must be assigned to the telephone number to which the announcement belongs.
Parameter Configuration
Parameter: Name
| Description: | Defines the name of the announcement. |
| Configuration: | Any string
Configuration String:
|
| Default: | None |
| Version: | AdminCenter V5.6 |
Parameter: Immediately
| Description: | Defines an immediately executed action upon the invoking of the announcement. → The text of this announcement will not be played!
With the call initiation a timer "After" will be started. If this timer runs out its defined action will be executed.
|
| Configuration: | Selection Menu:
|
| Default: | None |
| Version: | AdminCenter V5.6 |
Parameter: Music on Wait
| Description: | Defines that the user will hear music while waiting to be connected to a destination. |
| Configuration: | Selection Menu:
|
| Default: | None |
| Version: | AdminCenter V5.6 |
Parameter: Periodically
| Description: | Defines that the user will hear periodically an additional text. |
| Configuration: | Selection Menu:
|
| Default: | None |
| Version: | AdminCenter V5.6 |
Parameter: Dest. not reachable
| Description: | Defines the action that has to be taken when the destination is not reachable (e.g. busy, rejected the call) after the configured timeout.
|
| Configuration: | Selection Menu:
|
| Default: | None |
| Version: | AdminCenter V5.6 |
Parameter: After
| Description: | Defines the action that has to be taken when the user does not provide an input or a placed call is not answered.
|
| Configuration: | Selection Menu:
|
| Default: | None |
| Version: | AdminCenter V5.6 |
Parameter: Key
| Description: | Defines the action that has to be taken when the user presses this key on the telephone keypad. |
| Configuration: | Selection Menu:
|
| Default: | None |
| Version: | AdminCenter V5.6 |
The Dialing Rules
The provider or vPBX administrator provides the user with a list of prepared dialing rules. From this list, the user can select and activate one or more dialing rules as required.
| Note |
The exact function of a dialing rule, the user must ask the provider or vPBX administrator. |
Configuration
Where to Configure this Feature
As vPBX administrator:
-
 Tab "PBX"
Tab "PBX"
-
 Tab "Subscriber xx"
Tab "Subscriber xx"
-
-
 Tab "Dialing Rules"
Tab "Dialing Rules"
-
As subscriber:
-
 Tab "Dialing Rules"
Tab "Dialing Rules"
The Blacklist
The blacklist allows the user to create and manage a list of telephone numbers that are not allowed to be called from.
A call from a user defined blocked telephone number will be rejected. The caller is played a notice.
Configuration
Where to Configure this Feature
As vPBX administrator:
-
 Tab "PBX"
Tab "PBX"
-
 Tab "Subscriber xx"
Tab "Subscriber xx"
-
-
 Tab "Blacklist"
Tab "Blacklist"
-
As subscriber:
-
 Tab "Blacklist"
Tab "Blacklist"
Creating and Deleting a Blocked Telephone Number
Create a new to block telephone number:
- Enter the telefone number in the input field
- Click Button [ + Add ]
Delete a blocked telefone number:
- Click the waste icon
 at the end of the row of the desired telefone number.
at the end of the row of the desired telefone number.
The Call List
In the call list all the connections and call attempts to and from the user are listed.
| Note |
The period of the listed connections may be limited by the provider, e.g. the connections of the last 100 days. |
The Information Displayed for Each Connection
For each connection, the following information will be provided:
- Date and Time of the connection beginning
- A symbol indicating whether the connection was successful and if it was in- or outbound
- The telephone number of the called side
- The duration of the connection
- The call charge of the connection
| Note |
For privacy reasons, the called telephone number may be veiled. The last digits of the called telephone number are overwritten with "x", e.g. 012345xxxx |
Filter and Sort Connections
Search masks in the title bar that allow to search for connections according
- Called telephone number
The connection records can be sorted by clicking into the desired title cell. The connection records will then be sorted in up or down side order.
Configuration
Where to Configure this Feature
As vPBX administrator:
-
 Tab "PBX"
Tab "PBX"
-
 Tab "Subscriber xx"
Tab "Subscriber xx"
-
-
 Tab "Calls"
Tab "Calls"
-
As subscriber:
-
 Tab "Calls"
Tab "Calls"
Configuring and Executing vPBX Features via the AdminCenterUser Self-Care GUI
The Direct Dialing In DDI from a Public to an Internal vPBX Telephone Number
The Aim of Direct Dialing In DDI
With dialing in an inbound connection toward a public telephone number is forwarded to the assigned internal vPBX telephone number.
The allocation of an internal destination is carried out either:
- Manually within this list ( as described below)
- Automatically, during the creation of an internal telephone number range when the intern telephone number correspond with the last digits of the public telephone number.
This procedure is described in "Internal Telephone Number of the vPBX" .
| Note |
If a public vPBX telephone number has no assigned an internal destination then incoming calls to this public vPBX telephone number are rejected. |
Preparing a Numbering Plan for the vPBX
It is recommended that for the vPBX a numbering plan is prepared. The numbering plan shows how incoming calls are to be forwarded to the internal vPBX telephone numbers.
Example of a vPBX numbering plan:
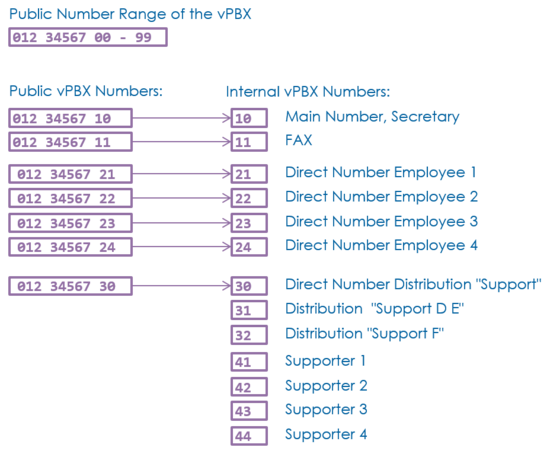
Based on this preparation the internal telephone numbers can be generated and the direct dialing in be configured.
Manual Configuration of the Direct Dialing In
Configure for a public telephone number a direct dialing in destination:
- Click the row of the desired public telephone number
- A dialog box pops up, which allows to:
- With parameter "Internal Destination" select an internal telephone number
- With parameter "Name" enter a descriptive name of the telephone number
Create Additional or Delete Public vPBX Telephone Numbers
Only the system administrator/operator of the provider can create new or delete public telephone numbers for this vPBX.
Display the Telephone Number at the Called Party Side (CLIP, CLIR)
For outgoing connections via a public vPBX telephone number can be determined how the identity has to be displayed on the called side:
- Supplied by the telephone itself or the assigned public telephone number from the internal telephone number configuration.
- The call is displayed as anonymous (CLIR).
- The public telephone number is displayed, which is used for the call (CLIP).
A supplied display name from the telephone itself or from the internal telephone number configuration is deleted in any case!
Configure the Identity for Outbound Connections
Configure the identity for outgoing calls via a public telephone number:
- Click the row of the desired public telephone number
- A dialog box pops up, which allows to:
- With parameter "Suppres own number" can be configured whether your telephone number must be displayed or not.
Configuration
Where to Configure this Feature
As vPBX administrator:
-
 Register "Extern"
Register "Extern"
Parameter Configuration
Parameter: Name
| Description: | Defines a name to describe the public telephone number |
| Configuration: | Configuration String:
|
| Default: | None |
| Version: | AdminCenter V5.9 |
Parameter: Internal Destination
| Description: | Defines to which internal telephone number of the vPBX an incoming call on this public telephone number must be forwarded. |
| Configuration: | Selection Menu:
|
| Default: | (No Destination) |
| Version: | AdminCenter V5.7 |
Parameter: Suppress own Number
| Description: | Defines which telephone number to be displayed at the called side:
|
| Configuration: | Selection Menu:
|
| Default: | Do not change |
| Version: | AdminCenter V5.7 |
Manage the vPBX Internal Telephone Numbers
Contrary to the public vPBX telephone numbers the vPBX administrator can manage the internal vPBX phone numbers freely. He can create, edit and delete internal vPBX new phone numbers. A limitation of the number of internal vPBX telephone numbers can be specified by the provider, however.
| Note |
When an internal vPBX telephone number will be deleted then the private data of the subscriber will be gone, e.g. messages of the personal voicemail box, announcements, etc. |
Create a Numbering Plan for the vPBX
It is recommended that for the vPBX a numbering plan is prepared. The numbering plan outlines the planned/available internal vPBX phone numbers. Ideally, it also describes the direct dialing in from the public to the internal vPBX telephone numbers. Based on the prepared numbering plan the internal vPBX telephone numbers will be generated.
Example of a vPBX numbering plan:
Generating Internal Telephone Numbers
The internal vPBX phone numbers of this numbering plan can be created as described in the chapter "Configuration" below.
For the above numbering plan example the internal vPBX telephone numbers are generated with the following input parameters "Create new Number"
- 10,11,21-24,30-34
| Best Practice |
An internal vPBX telephone number and its prepared and checked account configuration serve as a "Template" for new vPBX subscribers! For this purpose, first an internal vPBX telephone number must be created with a complete and checked configuration of its subscriber account. At the generation of further internal vPBX telephone numbers this "template number" can used in parameter "Template" . The "template number" subscriber account configurations are copied as far as useful to the new subscriber account. |
Generate Direct Dialing In DDI
Automatic Creation of Direct Dialing In
When new internal vPBX telephone number is created the vPBX tries to create a direct dialing in from a public vPBX phone number to this new internal vPBX telephone number. For doing so the vPBX analyses if the digits of this new internal vPBX telephone number match (from the right) with a public vPBX telephone number.
In the above example this will succeed with the following internal vPBX telephone numbers:
- public 012 34567 10 → intern 10
- public 012 34567 11 → intern 11
- public 012 34567 21 → intern 21
- public 012 34567 22 → intern 22
- public 012 34567 23 → intern 23
- public 012 34567 24 → intern 24
A direct dialing in can be changed at any time. This proceeding is described on page "The Public vPBX Telephone Numbers and Direct Dialing In DDI" .
Manual Creation of Direct Dialing In
The configuration of a direct dialing in can be done manually at any time. This proceeding is described on page "The Public vPBX Telephone Numbers and Direct Dialing In DDI" .
From the above example, the following direct dialing in has to be done manually:
- public 012 34567 77 → intern 30
Overview of the Registered SIP Devices
The column "Registration" in the list of the internal vPBX phone numbers shows if SIP device are registered. A green dot indicates that at least one SIP device has registered itself to the internal vPBX number.
The details of a registration can be examined via the following navigation:
-
 Tab "Subscriber xx"
Tab "Subscriber xx"
-
 Tab "Settings"
Tab "Settings"
-
-
 Tab "Phones"
Tab "Phones"
-
-
 Click button [ State … ]
Click button [ State … ]
-
Configuration
Where to Configure this Feature
As vPBX administrator:
-
 Tab "Intern"
Tab "Intern"
Creating, Modifying and Deleting Internal Telephone Numbers
Setting up a new internal vPBX telephone number:
- Insert one or more new telephone numbers in the input box beside the Button [ + Create new Number ].
- Examples:
- Single number: 30
- Several single numbers: 30,41,52
- Number range: 60-65
- Combination: 30,41,52,60-65,70,800-850
- Examples:
- In parameter "Template" an internal telephone number can be selected whose subscriber account configuration is copied as far it is appropriate.
- Click Button [ + Create new Number ]
- Note:
- In the popping up dialogue, the newly to create telephone numbers can be checked and by clicking Button [ Yes ] these new internal vPBX telephone numbers and their associated subscriber accounts will be generated.
- For saving the configurations click the Button [ Save ]
Modify an existing an internal telephone number:
- Click the row of the desired internal telephone number.
- Note:
- The AdminCenter GUI changes automatically to the tab "Subscriber xx" (xx stands for the internal telephone number). The vPBX administrator can then make all the settings for this internal subscriber account.
- For saving the configurations click the Button [ Save ]
Delete an internal telephone number:
- Click the icon
 at the end of the row of the desired internal telephone number.
at the end of the row of the desired internal telephone number.
| Warning |
When deleting an internal vPBX telephone number then all its associated data will be gone:
Note:
|
Parameter Configuration
Parameter: Create new Number
| Description: | Defines one or more internal telephone numbers to be generated. The associated internal subscriber account will also be created.
Examples of input options:
|
| Configuration: | Button [ + Create new Number ]
Configuration String:
|
| Default: | None |
| Version: | AdminCenter V5.7 |
Parameter: Template
| Description: | Defines the subscriber account configuration of an existing internal vPBX phone number as the basis for new internal phone number.
At the generation of new internal telephone numbers the default configuration is copied as far it is appropriate. |
| Configuration: | Selection Menu:
|
| Default: | Default |
| Version: | AdminCenter V5.9 |
Limiting the Maximal Number of Concurrent Channels
This feature allows the vPBX administrator to limit the maximal number of connections within the vPBX. This may be useful when the IP network bandwidth to the internet provider is limited. Consider, even a vPBX internal connection needs bandwidth to the provider!
Limiting the maximal number of channels is done by configuring "Channels" .
The needed bandwidth per channel depends on the used audio codec:
- Codec G.711 : ca. 128kBit/sec; ISDN quality
- Codec G.726 : ca. 16 - 40kBit/sec; Good VoIP quality
Different connection scenarios need another number of channels:
- vPBX internal connection:
- A → B: 1 channel
- vPBX internal to/from public telephone network connection:
- A → B: 1 channel
- Call forwarding to internal or public destination connection:
- A → B, Call Forwarding → C : 2 channels
- Call forwarding to VoiceMail Box connection:
- A → B, Call Forwarding → VoiceMail Box : 2 channels
Download an Audio File for the Feature "Music on Hold"
Here the audio file can be downloaded which will be used as the "Music on Hold" within this vPBX. The audio file must created in advance. The following formats are allowed
- WAV (PCM coded)
- MP3
Procedure for downloading an audio file for the feature “Music on Hold”:
- Click the button [ Create … ]
- In die dialog "Music on Hold" click the button [ + Select File … ]
- In the popping up file browser select the file and download it into the vPBX
Check the contents of the downloaded audio file of the feature “Music on Hold”:
- In die dialog "Music on Hold" click the icon

- In die dialog "Music on Hold" click the icon
Delete the audio file of the feature “Music on Hold”:
- Click the button [ Delete … ]
Manual Change of the Call Distribution "Normal/Day/Weekend"
With the feature "vPBX Call Distribution Normal/Day/Weekend" the vPBX can be configured to distribute incoming calls as follows:
"Normal" :
- The vPBX distributes incoming call according the call distributions of the actual day time.
"Night" :
- Upon activation the vPBX distributes incoming calls according the call distributions at 00:00 of the next day. The "Night" distribution scheme is automatically switched back to "Normal" at 24:00 of this day.
- Upon activation the vPBX distributes incoming calls according the call distributions at 00:00 of the next Sunday. The "Weekend" distribution scheme is automatically switched back to "Normal" at 24:00 of the next Saturday.
The manual change of the distribution scheme can also activated/deactivated from any telephone of this vPBX with the Service 980:
| Service 980 Call distribution normal/night/weekend: | *#-Code: | Remark: |
| Activate the "Normal" call distribution: | *980 | Activated weekend call distributions are deactivated prematurely. |
| Activate the "Night" call distribution: | *981 | |
| Activate the "Weekend" call distribution: | *982 |
The provider may have defined another *#-code for this service. Check at your provider for the valid *#-code!
Assigning a Zone Profile for Configuring VoIP Devices
A Zone Profile for the vPBX is needed when VoIP devices, e.g. telephones, shall be configured out of the AdminCenter. The VoIP device must be assigned via the AdminCenter (see "Assigning VoIP Devices ").
A Zone-Profile contains the information how a VoIP device can contact the vPBX for registering and downloading its configuration file. The provider prepares the available "Zone Profiles" . Check with the provider which Zone Profile must be used. If no zone is selected, then the "Default" zone is used.
Limitation of the IP Subnet for the SIP Devices
With this feature it is possible to define an IP subnet where the SIP devices are allowed to register at this vPBX. Registration attempts from SIP devices out of other IP subnets are rejected.
The IP subnet is defined with the parameter "Network" . It is possible to configure several IP subnets separated by commas.
Example:
- 172.1.1.0/24,192.168.10.0/24
Limitation of the IP Subnets with a SIP Profile for the SIP Devices
With this feature it is possible to define a set of IP subnets where the SIP devices are allowed to register at this vPBX. Registration attempts from SIP devices out of other IP subnets are rejected.
The provider prepares the available "SIP Profiles" . Check with the provider which IP subnets are associated with a SIP profile.
Public Prefix of Dialing to the Public Telephone Network
The public prefix "0" is usually used for dialing out from a vPBX to a national or international destination. With the "Public Prefix" this prefix can be changed to another number or can be deleted.
If no public prefix is used, then it may be that certain numbers are not allowed for internal vPBX telephone numbers, e.g. "110" which is also an emergency number. Check with the provider which internal vPBX telephone number are not allowed if no public prefix is used.
SIP Authentication for the Public vPBX Telephone Numbers
| Note |
This feature is usually not available! |
The SIP credentials "Authenticating Name" and "Password" for the public vPBX telephone numbers may be changed.
| Note |
This configuration is valid for all public vPBX telephone numbers of this vPBX! |
| Warning |
|
Configuration
Where to Configure this Feature
As vPBX administrator:
-
 Tab "PBX"
Tab "PBX"
-
 Tab "Account"
Tab "Account"
-
Parameter Configuration
Parameter: Music on Hold
| Description: | Enables to load or delete an audio file which will be used for “Music on Hold” in this vPBX. |
| Configuration: | Button [ Definieren … ]
Button [ Delete ] |
| Default: | |
| Version: | AdminCenter V5.7 |
Parameter: Channels
| Description: | Defines how many concurrent channels this vPBX is allowed to handle. The number is computed from OnNet, in- and outbound connections. |
| Configuration: | Configuration String:
|
| Default: | None |
| Version: | AdminCenter V5.7 |
Parameter: Time-Switch
| Description: | Defines if the call distributions shall work according normal, night or weekend configurations:
|
| Configuration: | Selection Menu:
|
| Default: | Normal |
| Version: | AdminCenter V5.7 |
Parameter: Network
| Description: | Defines from which IP subnet a SIP device is allowed to register at this vPBX. The network is defined by the starting IP address and its subnet mask. Several comma separated IP subnets are possible.
Example:
|
| Configuration: | Configuration String:
|
| Default: | None |
| Version: | AdminCenter V6.2 |
Parameter: SIP Profile
| Description: | Defines a SIP Profile which contains a list of IP subnets where a SIP device is allowed to register at this vPBX.
Check with the provider which IP subnets are associated with a SIP profile. |
| Configuration: | Selection Menu:
|
| Default: | None |
| Version: | AdminCenter V6.1 |
Parameter: Zone
| Description: | Defines a Zone Profile which is used for automatic provisioning of VoIP devices of this vPBX. The VoIP devices must be assigned via the AdminCenter (see "Assigning VoIP Devices "). |
| Configuration: | Selection Menu:
|
| Default: | None |
| Version: | AdminCenter V6.3 |
Parameter: Public Prefix
| Description: | Defines the public prefix a user must dial for breaking out from a vPBX to the public telephone network PSTN. |
| Configuration: | Configuration String:
|
| Default: | 0 |
| Version: | AdminCenter V6.3 |
Parameter: Authenticating Name
| Description: | SIP authenticating name for the SIP device, which shall register to a public telephone number of this vPBX | ||
| Configuration: | Configuration String:
| ||
| Default: | |||
| Version: | AdminCenter V5.7 |
Parameter: Password
| Description: | SIP password for the SIP device, which shall register to a public telephone number of this vPBX | ||
| Configuration: | Configuration String:
| ||
| Default: | |||
| Version: | AdminCenter V5.7 |
The AdminCenter Account for the vPBX Administrator
The Login Credentials of the vPBX Administrator
The vPBX administrator can configure the password for its AdminCenter user account. The username can only be changed by the system administrator/operator of the provider.
An email address can be configured where instructions will be sent for recovering the login.
Procedure in Case of Loss of the Login Credentials
If login details are lost then the following procedures are possible for regaining the access:
- If a email address was configured then click in the AdminCenter login window the link "Forgotten username or password?". Then instructions will be sent to this email address to enable the access again.
- or
- The system administrator / operator of the provider may set the login data again
Used Language in the AdminCenter GUI
The to use language of the AdminCenter GUI can be configured.
Renew the Password Upon First Access
It can be defined if the user has to renew the password upon the first AdminCenter access.
Deblock an AdminCenter Account
If an AdminCenter account is blocked then this is displayed with a selected box. By clicking the button [ Deblock ] it can be deblocked.
Limitation of the IP Subnet for the AdminCenter Access
Limitation of the IP Subnet for the Access
With this feature it is possible to define an IP subnet where the user is allowed to access this AdminCenter account.
The IP subnet is defined with the parameter "Network" . Several comma separated IP subnets are possible.
Example:
- 172.1.1.0/24,192.168.10.0/24
Limitation of the IP Subnets with an Access Profile
With this feature it is possible to define a set of IP subnets where the user is allowed to access this AdminCenter account.
The provider prepares the available "Access Profiles" . Check with the provider which IP subnets are associated with an access profile.
Configuration
Where to Configure this Feature
As vPBX administrator:
-
 Tab "PBX"
Tab "PBX"
-
 Tab "Web"
Tab "Web"
-
Parameter Configuration
Parameter: Username
| Description: | The actual username is displayed.
| ||
| Configuration: | Configuration String:
| ||
| Default: | None | ||
| Version: | AdminCenter V5.7 |
Parameter: Current password
| Description: | At a change of the password insert here the actual valid password! |
| Configuration: | Configuration String:
|
| Default: | None |
| Version: | AdminCenter V5.7 |
Parameter: New Password
| Description: | At a change of the password insert here the new password!
| ||
| Configuration: | Configuration String:
| ||
| Default: | None | ||
| Version: | AdminCenter V5.7 |
Parameter: Confirm new password
| Description: | At a change of the password validate here the new password! |
| Configuration: | Configuration String:
|
| Default: | None |
| Version: | AdminCenter V5.7 |
Parameter: Username
| Description: | Defines the AdminCenter account username for this vPBX
| ||
| Configuration: | Configuration String:
| ||
| Default: | Actual username | ||
| Version: | AdminCenter V5.7 |
Parameter: Password
| Description: | Defines the AdminCenter account password for this vPBX
| ||||
| Configuration: | Configuration String:
| ||||
| Default: | None | ||||
| Version: | AdminCenter V5.7 |
Parameter: Renew Password
| Description: | Defines that the user has to renew its password upon the first login. |
| Configuration: | Selection Button: |
| Default: | Not activated |
| Version: | AdminCenter V6.2 |
Parameter: Language
| Description: | Defines the used language in the AdminCenter GUI for this account. |
| Configuration: | Selection Menu:
|
| Default: | |
| Version: | AdminCenter V5.7 |
Parameter: Email
| Description: | Defines the email address to which information will be sent how to reactivate the access to the AdminCenter account. |
| Configuration: | Email Address
Configuration String:
|
| Default: | None |
| Version: | AdminCenter V5.7 |
Call Charge Monitoring and Limiting
The feature “Monitoring and Limiting Call Charges (TopStop)" allows the surveillance of the accumulated call charges. A defined limitation prevents the uncontrolled overflow of charges in case of, e.g.:
- limited budget
- misuse of telephone numbers or connected VoIP devices (fraud)
This feature can be set per month and / or day.
The Call charge monitoring for a given period (day, month) is as follows characterized:
- All fees for outgoing calls since the beginning of the period are summed
- At the beginning of a new period, the value is automatically set to 0.00
- If the charge limit is reached, an ongoing connection automatically disconnected. New chargeable outbound connections are not possible.
| Note |
Emergency calls are still possible after the exceeding of a charge limit! |
Monthly Call Charge Monitoring and Limiting and Alarming
There can be set up one maximum charge limit (TopStop) per month. For a vPBX the charge limit applies to all connected subscribers. The charge limit can be increased or decreased at any time. If the limit of the current month is reached and outgoing chargeable calls are blocked then increase the limit and new calls are immediately possible again.
If an alarm email address is configured then this feature informs about of the following events:
- The definable alarm threshold has been reached (probably the charge limit will be reached soon)
- The limit is reached and therefore outgoing chargeable calls are blocked.
Daily Call Charge Monitoring and Limiting and Alarming
If the “Daily TopStop” is activated and a daily maximum charge limit defined then charges are supervised on a daily basis. The behavior is equal to the monthly basis.
If an alarm email address is configured then this feature informs about the following events:
- The limit is reached and therefore outgoing chargeable calls are blocked.
Preventing Misuse (Fraud)
The feature "Monitoring and Limiting Call Charges (TopStop)" is highly suitable to avoid high cost in case of misuse (fraud)!
Misuse can result by:
- the SIP Credentials of the public or internal vPBX telephone numbers were not kept secret.
- VoIP telephones or VoIP devices were hacked. These devices are very vulnerable when connected directly to the Internet!
| Note |
Experience shows that if a limit is already exceeded at the beginning of the period, a misuse may have taken place or is in progress. An accurate control of the connection details CDR in the ”vPBX Call List” or “Subscriber Call List” is recommended! |
Configuration
Where to Configure this Feature
As vPBX administrator:
-
 Tab "PBX"
Tab "PBX"
-
 Tab "TopStop"
Tab "TopStop"
-
Parameter Configuration
Parameter: Current value
| Description: | Displays the total accrued fees since the beginning of the month. |
| Configuration: | |
| Default: | |
| Version: | AdminCenter V5.7 |
Parameter: Remaining amount
| Description: | Displays the remaining amount available until the end of the current month. |
| Configuration: | |
| Default: | |
| Version: | AdminCenter V5.9 |
Parameter: Max. value
| Description: | Defines the maximum value of the monthly limit.
The monthly limit is accumulated from the beginning of the month. At month change the value is automatically set to 0.00. |
| Configuration: | Configuration String:
|
| Default: | None |
| Version: | AdminCenter V5.7 |
Parameter: Alarmlevel
| Description: | Defines as a percentage of the maximum value when an email is to be sent to the specified email address. |
| Configuration: | Selection Menu:
|
| Default: | 90% |
| Version: | AdminCenter V5.7 |
Parameter: Alarm email
| Description: | Defines the email address to which a notification is sent when
is reached. |
| Configuration: | Configuration String:
|
| Default: | None |
| Version: | AdminCenter V5.7 |
Parameter: Daily TopStop
| Description: | Defines whether a daily charge limit has to be monitored. |
| Configuration: | Selection Button: |
| Default: | Not activated |
| Version: | AdminCenter V5.9 |
Parameter: Daily max. value
| Description: | Defines the maximum value of the daily limit.
The daily limit is accumulated from the beginning of the day. At day change the value is automatically set to 0.00. |
| Configuration: | Configuration String:
|
| Default: | None |
| Version: | AdminCenter V5.9 |
Parameter: Daily current value
| Description: | Displays the total accrued fees since the beginning of the day. |
| Configuration: | |
| Default: | |
| Version: | AdminCenter V5.9 |
Parameter: Daily remaining amount
| Description: | Displays the remaining amount available until the end of the current day. |
| Configuration: | |
| Default: | |
| Version: | AdminCenter V5.9 |
Usage of the Central vPBX Phonebook
Usage by Supported VoIP Telephones
By the vPBX supported VoIP telephones can access the central vPBX phonebook (directory). This requires that the VoIP telephone supports the access to the vPBX phonebook.
| Note |
How the vPBX Phonebook is invoked, displayed and used by a supported VoIP telephone must be checked in its user manual! |
Usage of the Alias "Short" Number by all Telephones
For each directory entry, an alias "short" number can be defined. This "short" number can be dialed by any telephone of the vPBX.
Configuration
Where to Configure this Feature
As vPBX administrator:
-
 Tab "PBX"
Tab "PBX"
-
 Tab "Phonebook"
Tab "Phonebook"
-
Configuration of Entries in the vPBX Phonebook
Creating, Modifying and Deleting a Phonebook Entry
Add a new vPBX phonebook entry:
- Click the Button [ + Add … ].
- A dialog pops up where the following parameters can be configured:
- Define an optional and unique "Short Number"
- Define the to display "Name"
- Define the to dial telephone "Number"
- Click the Button [ Save ]
| Note |
It must be made sure with the aid of the vPBX numbering plan that a short number is not identical with another telephone number, like:
|
Modify a vPBX phonebook entry:
- Click the row of the desired conference room
- Modify the desired parameter
- Click the Button [ Save ]
Delete a vPBX phonebook entry:
- Click the icon
 at the end of the row of the to delete phonebook entry.
at the end of the row of the to delete phonebook entry.
Edit the Central vPBX Phonebook Externaly
The vPBX phonebook can be exported and edited on a PC with MS Excel:
- Click the Button [ Export … ] and follow the instructions of the Web browser for saving the file on the PC. The name of the exported file will be:
- <VPBX_NAME>.xls
After editing the phonebook file it can be imported again:
- Click the Button [ Import … ]
- In the popping up dialog "Phonebook Import" click the Button [ + Select File … ] and follow the instructions of the Web browser for the selecting the edited phonebook file
- Click the Button [ Save ]
Parameter Configuration
Parameter: Short Number
| Description: | Defines the short number of a telephone book entry. This short number can be dialed instead of the configured number.
| ||
| Configuration: | Configuration String:
| ||
| Default: | None | ||
| Version: | AdminCenter V5.8 |
Parameter: Name
| Description: | Defines a name of the phone number.
At vPBX internal connections this name can be displayed on the telephone display of the called party. |
| Configuration: | Configuration String:
|
| Default: | None |
| Version: | AdminCenter V5.7 |
Parameter: Number
| Description: | Defines the telephone number that has to be dialed
| ||
| Configuration: | Configuration String:
| ||
| Default: | None | ||
| Version: | AdminCenter V5.7 |
Add-ons for the vPBX
For enhancing the vPBX functionality additional equipment or services from third parties can be integrated. How the available extensions are integrated and configured is described in detail in the respective help sides in detail.
| Note |
The usage of an extension is described in the manufacturer's user manual. |
Configuration
Where to Configure this Feature
As vPBX administrator:
-
 Tab "PBX"
Tab "PBX"
-
 Tab "Add-ons"
Tab "Add-ons"
-
Define a new Extension, Edit, and Delete an Extension
Define a new extension:
- At the next empty parameter "Add-on" select the desired extension type .
- Click Button [ + Save … ]
| Note |
If an extension can be installed multiple times, then it is possible to specify an individual name in its detail configuration. This name will appear in this list. |
Edit a new or existing add-on:
- Click Button [ Details ... ]
- A dialog pops up that enables the configuration of the extension.
Delete an existing add-on:
- Click Button [ Delete ... ]
| Note |
All data, assignments etc. of this extension will be deleted in the vPBX’s data base. If the equipment of this extension has to be reused again for this vPBX or another vPBX then:
|
Parameter Configuration
Parameter: Add-on
| Description: | Defines the extension to be integrated and allows to configure or delete the extension. |
| Configuration: | Selection Menu:
Button [ + Save … ] |
| Default: | None |
| Version: | AdminCenter V5.7 |
The Call List
In the call list all the connections and call attempts to and from the vPBX are listed.
| Note |
The period of the listed connections may be limited by the provider, e.g. the connections of the last 100 days. |
The Information Displayed for Each Connection
For each connection, the following information will be provided:
- Date and Time of the connection beginning
- A symbol indicating whether the connection was successful and if it was in- or outbound
- The internal vPBX telephone number of the calling side
- The public telephone numbers of the calling and called side
- Description of the destination
- The duration of the connection
- The call charge of the connection
| Note |
For privacy reasons, the called telephone number may be veiled. The last digits of the called telephone number are overwritten with "x", e.g. 012345xxxx |
Search, Filter and Sort Connections
Search masks in the title bar that allow to search for connections according
- Internal vPBX telephone number
- Calling telephone number
- Called telephone number
- Description of the destination
Various filtering options allow to list the connections during a defined period:
- Fixed periods for this and the last month
- Flexible periods with start, end date and time
The connection records can be sorted by clicking into the desired title cell. The connection records will then be sorted in up or down side order.
Exporting Call Details
The displayed connections can be exported. The exported file has the MS Excel XLS format and can therefore be easily studied in MS Excel.
Procedure for exporting:
- Filter the desired connections
- Click Button [ + Export … ] and follow the instructions of the Web browser for saving the file.
- The exported file is named:
- calls_from_<PERIODE_START>_ PERIODE_END> .xls
- The exported file is named:
Configuration
Where to Configure this Feature
As vPBX administrator:
-
 Tab "Calls"
Tab "Calls"
© Aarenet Inc 2018
Version: 3.0
Author: Aarenet
Date: July 2017